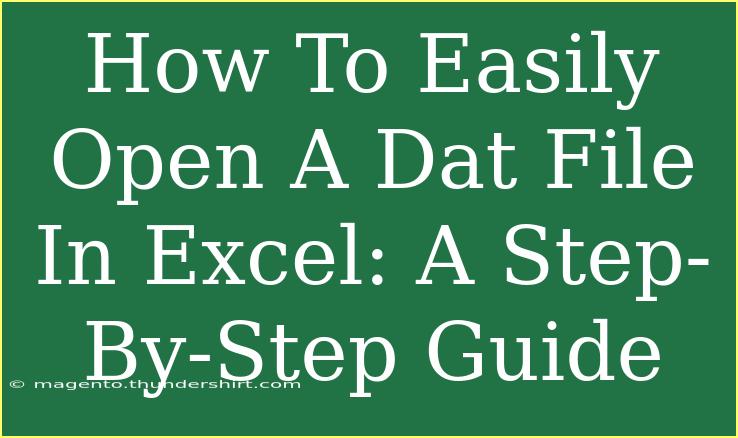Opening a .dat file in Excel can seem daunting at first, especially if you're unsure what a .dat file really is or how it operates. But don’t fret! This guide will help you navigate through the process smoothly and efficiently, transforming what appears to be a complex task into a walk in the park. Let’s explore the ins and outs of working with .dat files in Excel, complete with handy tips, common pitfalls, and troubleshooting advice. 🌟
Understanding .dat Files
A .dat file is a generic data file used by various applications to store information. The data within a .dat file can be plain text, binary data, or even organized in a specific format like CSV. This versatility makes it essential to know how to open and interpret these files correctly, especially in Excel, which is commonly used for data analysis and manipulation.
Step-by-Step Guide to Open a .dat File in Excel
Let’s break down the steps you need to take to open a .dat file in Excel seamlessly.
Step 1: Locate the .dat File
Begin by identifying where your .dat file is stored. You might find it in your Downloads folder, your Documents, or on your desktop. Knowing where it is will save you time during the import process.
Step 2: Open Excel
Launch Excel on your computer. You can do this by searching for it in the Start Menu or clicking on the Excel icon on your taskbar.
Step 3: Start Importing the File
Once Excel is open, follow these steps:
-
Select the “Data” Tab: At the top of the Excel window, you’ll see various tabs. Click on the "Data" tab.
-
Choose “Get External Data”: Look for the option that allows you to import data from various sources. Click on “From Text/CSV”.
-
Navigate to Your .dat File: Use the file dialog to navigate to the location of your .dat file. If you don’t see it, make sure to select “All Files” in the file type dropdown menu.
-
Select the .dat File: Click on your .dat file to select it, then hit the "Import" button.
-
Text Import Wizard: Depending on the formatting of your .dat file, you may be guided by the Text Import Wizard. Here you can choose how your data is delimited (e.g., by commas, tabs, etc.) and how Excel should treat the data. Make sure to review and adjust settings as necessary for your file.
Step 4: Format the Data
After the import wizard processes your file, you'll see a preview of how your data will look in Excel. Here you can:
- Adjust column widths
- Change the format of specific columns (like dates or currency)
- Apply any relevant filters
Step 5: Click “Finish”
Once satisfied with the preview and settings, click the “Finish” button, and your .dat file will be imported into an Excel worksheet! 🥳
Helpful Tips for Working with .dat Files in Excel
-
Check the File Format: Before importing, understand whether your .dat file contains text or binary data. This influences how you open it.
-
Use the Right Delimiters: Always choose the correct delimiters in the Text Import Wizard. If unsure, open the .dat file in a text editor (like Notepad) to see how the data is structured.
-
Save as Excel Format: Once you have successfully imported and formatted your data, save the file as an Excel Workbook (.xlsx) for easier future access.
Common Mistakes to Avoid
- Forgetting to Change File Types: When browsing for your .dat file, ensure you have selected “All Files” so you don’t miss the file.
- Overlooking Delimiters: If the data doesn't appear organized after import, double-check your delimiter selections.
- Ignoring Data Formatting: Don’t skip the formatting step as it can affect how you analyze or visualize your data later.
Troubleshooting Issues
If you run into issues opening your .dat file in Excel, consider these troubleshooting tips:
- File Type Issues: If the file won't open, it may not be a true .dat file or could be corrupted. Test other .dat files to confirm.
- Data Not Appearing Correctly: Review the import settings, specifically the delimiters, to ensure data is displayed accurately.
- Excel Crashing: Sometimes large .dat files can cause Excel to crash. If this occurs, try splitting the file into smaller segments using a text editor before importing.
<div class="faq-section">
<div class="faq-container">
<h2>Frequently Asked Questions</h2>
<div class="faq-item">
<div class="faq-question">
<h3>Can I open any .dat file in Excel?</h3>
<span class="faq-toggle">+</span>
</div>
<div class="faq-answer">
<p>Not all .dat files can be opened in Excel. Ensure the .dat file contains readable text or structured data. Some .dat files may contain binary data or other formats incompatible with Excel.</p>
</div>
</div>
<div class="faq-item">
<div class="faq-question">
<h3>What should I do if my .dat file won’t open in Excel?</h3>
<span class="faq-toggle">+</span>
</div>
<div class="faq-answer">
<p>If a .dat file doesn’t open, check whether it’s corrupted or saved in a format that Excel cannot read. You can also try opening it in a text editor to see its structure.</p>
</div>
</div>
<div class="faq-item">
<div class="faq-question">
<h3>How can I tell if my .dat file is plain text?</h3>
<span class="faq-toggle">+</span>
</div>
<div class="faq-answer">
<p>Open the file in a simple text editor like Notepad or TextEdit. If the contents are readable, then it's likely a plain text file. If not, it may contain binary data.</p>
</div>
</div>
<div class="faq-item">
<div class="faq-question">
<h3>Is there a way to convert .dat files into other formats?</h3>
<span class="faq-toggle">+</span>
</div>
<div class="faq-answer">
<p>Yes, you can copy the contents of a .dat file to a text file or CSV, depending on its structure. Use Excel’s import feature to convert it to .xlsx format.</p>
</div>
</div>
</div>
</div>
By now, you should feel more comfortable opening a .dat file in Excel and understanding how to manipulate the data once it’s there. Remember, practice makes perfect! Try different .dat files and explore various data structures to strengthen your skills.
The key takeaways are to ensure you're familiar with your .dat file's contents and structure, use the appropriate import settings in Excel, and don't hesitate to explore further tutorials on Excel’s capabilities. Excel is a powerful tool, and mastering it can significantly enhance your data analysis skills.
<p class="pro-note">🌟Pro Tip: Always keep a backup of your original .dat files before making significant changes!</p>