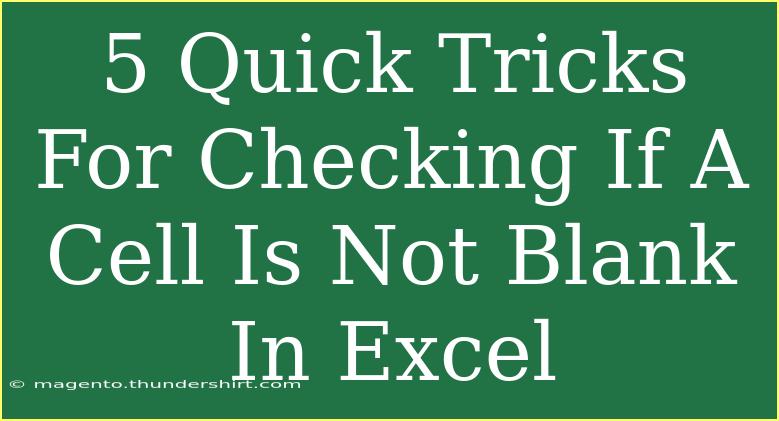Working with Excel can sometimes feel like navigating a labyrinth, especially when you're trying to ensure that data integrity is maintained throughout your spreadsheets. One common challenge users face is checking whether a cell is blank. Luckily, Excel provides multiple methods to quickly check if a cell is not blank. In this blog post, we'll dive into five efficient tricks that you can use, along with practical examples to help you become an Excel pro! Let’s unleash the power of Excel together! 🚀
1. Using the ISBLANK Function
The ISBLANK function is a straightforward way to determine if a cell is empty. It returns TRUE if the cell is blank and FALSE otherwise.
Example:
To check if cell A1 is blank, simply enter the following formula:
=ISBLANK(A1)
If A1 is empty, the result will be TRUE; if it contains any data, it will return FALSE.
Practical Tip:
You can use ISBLANK in combination with other functions to make your formulas more versatile!
2. Utilizing Conditional Formatting
Conditional formatting in Excel allows you to visually highlight blank or non-blank cells, making it easier to spot entries that require attention. Here’s how to apply it:
Steps to Apply Conditional Formatting:
- Select the range of cells you wish to check.
- Go to the Home tab.
- Click on Conditional Formatting > New Rule.
- Choose Use a formula to determine which cells to format.
- Enter the formula:
=NOT(ISBLANK(A1)) (adjust the reference as necessary).
- Set your formatting options (like a fill color).
- Click OK.
With this method, any non-blank cells in your selected range will be highlighted! ✨
Important Note:
Be sure to adjust the cell references according to your selected range to ensure the formatting applies correctly.
3. COUNTIF Function for Quick Counts
If you need to check how many non-blank cells there are in a range, the COUNTIF function is your best friend!
Example:
To count how many cells in the range A1:A10 are not blank:
=COUNTIF(A1:A10, "<>")
This formula counts all cells that do not equal an empty string.
Practical Tip:
Combine this with other data validation methods to ensure your dataset is complete!
4. Using IF Statements to Return Custom Values
Sometimes, it’s useful to return specific values when a cell is not blank. The IF function allows you to do just that.
Example:
To check if A1 is not blank and return "Data Present", otherwise return "No Data":
=IF(NOT(ISBLANK(A1)), "Data Present", "No Data")
This formula provides a clear textual response based on the content of the cell.
Important Note:
This technique can significantly streamline data analysis, especially in larger datasets!
5. Filter and Sort for Blank Cells
Another efficient way to check for non-blank cells is by using Excel’s filter feature.
Steps to Filter for Non-Blank Cells:
- Select your data range.
- Go to the Data tab and click on Filter.
- Click the filter arrow on the column header.
- Uncheck the (Blanks) option to only show non-blank entries.
This method allows you to quickly isolate data that requires further action.
Troubleshooting Common Issues
While using these techniques, you might run into some common pitfalls. Here are a few mistakes to avoid:
- Mistyped cell references: Always double-check that your formulas reference the correct cells.
- Using the wrong function: Ensure you're using the appropriate function for your needs. For example, use
ISBLANK to check for blank cells, not just a simple comparison to an empty string.
- Not applying conditional formatting properly: When setting up conditional formatting, ensure that your formula applies to the correct range; use relative references when needed!
<div class="faq-section">
<div class="faq-container">
<h2>Frequently Asked Questions</h2>
<div class="faq-item">
<div class="faq-question">
<h3>How can I check if multiple cells are not blank at once?</h3>
<span class="faq-toggle">+</span>
</div>
<div class="faq-answer">
<p>You can use the COUNTA function to count all non-blank cells in a range. For example, =COUNTA(A1:A10) counts all non-empty cells in the range A1 to A10.</p>
</div>
</div>
<div class="faq-item">
<div class="faq-question">
<h3>What happens if a cell contains a formula that returns an empty string?</h3>
<span class="faq-toggle">+</span>
</div>
<div class="faq-answer">
<p>Cells with formulas that return empty strings are considered not blank by Excel. ISBLANK will return FALSE for such cells.</p>
</div>
</div>
<div class="faq-item">
<div class="faq-question">
<h3>Can I use these functions in Excel Online?</h3>
<span class="faq-toggle">+</span>
</div>
<div class="faq-answer">
<p>Yes, all the methods discussed in this article are available in Excel Online as well as in desktop versions of Excel.</p>
</div>
</div>
</div>
</div>
In conclusion, by mastering these five quick tricks, you can efficiently check if a cell is not blank in Excel. Each method has its unique benefits and applications, so don't hesitate to explore and use them in your everyday tasks. Practice makes perfect, so dive into your spreadsheets and start applying these techniques today! Also, remember to explore other Excel tutorials for further learning and enhance your skills even more!
<p class="pro-note">🚀Pro Tip: Take a few minutes to explore Excel's help features; they can provide additional insights and tips tailored to your specific needs!</p>