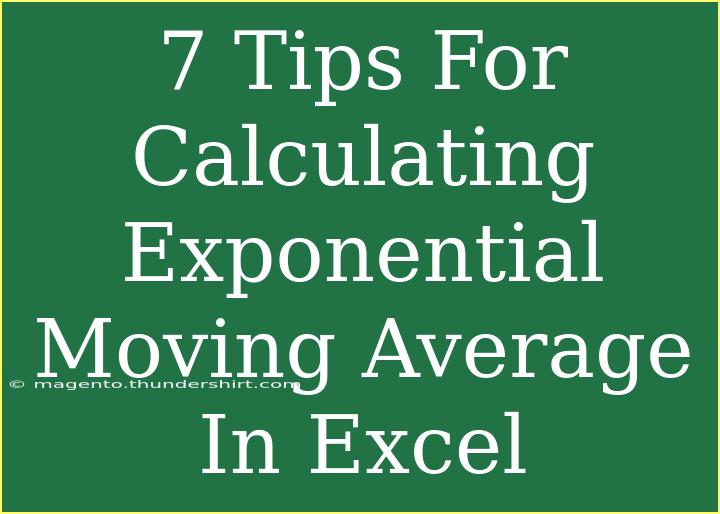Calculating the Exponential Moving Average (EMA) in Excel is a powerful tool for anyone looking to analyze financial data, stock prices, or any time series dataset effectively. The EMA helps to smooth out price data by creating a constantly updated average price. Unlike the simple moving average, which gives equal weight to all data points, the EMA assigns more weight to the most recent prices, making it more responsive to new information. In this article, we'll share helpful tips, shortcuts, and advanced techniques for calculating EMA in Excel, along with common mistakes to avoid and troubleshooting advice.
Understanding the Basics of EMA
Before diving into the tips and techniques, it's essential to understand how the Exponential Moving Average works. The EMA is calculated using the following formula:
[ \text{EMA}{t} = \alpha \times \text{P}{t} + (1 - \alpha) \times \text{EMA}_{t-1} ]
Where:
- EMAₜ is the EMA at time t.
- Pₜ is the price at time t.
- α (alpha) is the smoothing factor, calculated as ( \alpha = \frac{2}{n + 1} ), where n is the number of periods.
The formula shows that the EMA depends on both the current price and the previous EMA, making it a recursive calculation.
Tips for Calculating EMA in Excel
1. Set Up Your Data
Before calculating the EMA, ensure your data is organized properly. Typically, you would have dates in one column and prices in another. Here’s an example layout:
| Date |
Price |
| 01/01/2023 |
100 |
| 01/02/2023 |
102 |
| 01/03/2023 |
101 |
| 01/04/2023 |
105 |
| 01/05/2023 |
103 |
2. Choose Your Period (n)
Decide on the period for which you want to calculate the EMA (e.g., 10 days, 20 days). This choice will affect the sensitivity of your EMA to price changes.
3. Calculate the Smoothing Factor (α)
To calculate the smoothing factor, use the formula mentioned earlier. For example, for a 10-day EMA:
=2/(10+1)
This will give you an α of approximately 0.1818.
4. Calculate the First EMA Value
The first EMA value is usually calculated as the simple average of the first n data points. For instance, if you are calculating a 10-day EMA, the first EMA would be the average of the first 10 prices.
=AVERAGE(B2:B11) // Assuming prices are in B column
5. Use Excel Formulas for EMA Calculation
After establishing your first EMA value, you can use the recursive formula for subsequent values. For the second EMA, apply the following formula in the cell next to your first EMA calculation:
=($B$11 * $D$1) + (E2 * (1 - $D$1))
Here, B11 is the current price, D1 contains the α value, and E2 is the previous EMA.
6. Drag Down the Formula
Once you've entered the formula for the second EMA, simply drag the fill handle down to calculate the EMA for the remaining data points in your dataset.
7. Visualize Your Data
After calculating the EMA, consider creating a chart to visualize your data. This helps in understanding trends and making better decisions.
Common Mistakes to Avoid
- Incorrect Period Setting: Ensure that your period (n) is set correctly. An incorrect value will skew your results.
- Neglecting the First EMA Value: Don't skip the calculation of the first EMA value, as it sets the foundation for all subsequent calculations.
- Forgetting to Lock Cell References: When dragging down formulas, use absolute references (e.g., $D$1) to avoid errors.
- Ignoring Data Cleaning: Make sure your data is clean and consistent, as any missing or incorrect data points can distort the EMA.
Troubleshooting Issues
If you encounter issues while calculating the EMA, here are some common troubleshooting tips:
- Wrong EMA Values: Double-check your formulas for any typos or incorrect cell references.
- Inconsistent Data: Make sure your price data is formatted consistently (e.g., no missing values).
- Understanding Output: If your EMA does not seem to follow the expected trend, revisit your calculations, especially the smoothing factor.
<div class="faq-section">
<div class="faq-container">
<h2>Frequently Asked Questions</h2>
<div class="faq-item">
<div class="faq-question">
<h3>What is the difference between EMA and SMA?</h3>
<span class="faq-toggle">+</span>
</div>
<div class="faq-answer">
<p>The Exponential Moving Average (EMA) gives more weight to recent prices, making it more responsive to new information compared to the Simple Moving Average (SMA), which treats all data points equally.</p>
</div>
</div>
<div class="faq-item">
<div class="faq-question">
<h3>How do I choose the period for EMA?</h3>
<span class="faq-toggle">+</span>
</div>
<div class="faq-answer">
<p>The period for EMA should be based on your analysis goals. Shorter periods (e.g., 10 days) are more sensitive to price changes, while longer periods (e.g., 50 days) provide a smoother average.</p>
</div>
</div>
<div class="faq-item">
<div class="faq-question">
<h3>Can I use Excel to automate EMA calculations?</h3>
<span class="faq-toggle">+</span>
</div>
<div class="faq-answer">
<p>Yes! Once you have set up your formulas, you can easily drag them down to calculate EMA for large datasets automatically.</p>
</div>
</div>
<div class="faq-item">
<div class="faq-question">
<h3>Is there a specific Excel function for EMA?</h3>
<span class="faq-toggle">+</span>
</div>
<div class="faq-answer">
<p>Excel does not have a built-in EMA function, but you can calculate it using a combination of basic functions like AVERAGE and your custom formula as detailed above.</p>
</div>
</div>
</div>
</div>
Recapping what we've covered, calculating the Exponential Moving Average in Excel can significantly enhance your data analysis skills. Remember to choose the right period, understand the smoothing factor, and ensure your data is clean and well-organized. With practice, you’ll become proficient at utilizing EMA for your financial and statistical analyses.
Additionally, don't hesitate to explore related tutorials on Excel functions and data analysis to further enrich your skills.
<p class="pro-note">✨Pro Tip: Consistently review your EMA calculations to ensure accuracy and adapt your strategy based on evolving data trends!</p>