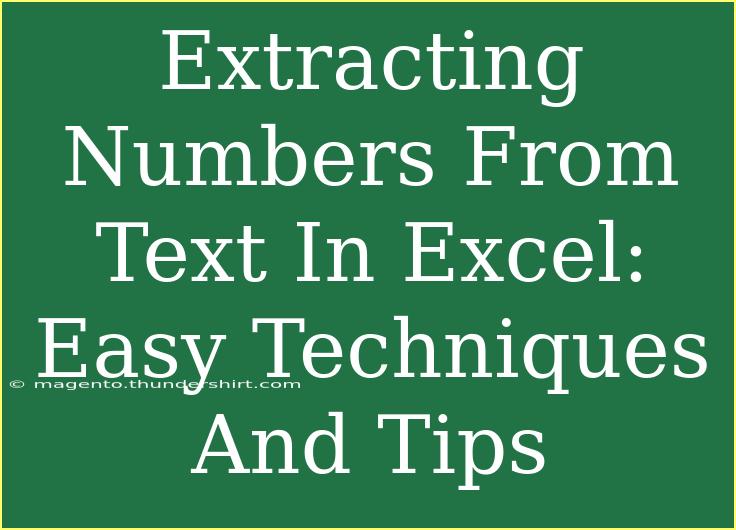Extracting numbers from text in Excel can feel like decoding a secret message. It’s a skill that can save time and streamline your work, whether you're dealing with invoices, reports, or any other documents packed with text and data. Here, we’ll dive into practical techniques, helpful tips, and advanced methods that will transform the way you handle data in Excel. Let’s get started! 🚀
Why Extracting Numbers is Important?
Being able to extract numbers from text not only helps in organizing your data but also allows you to perform calculations and analyses without the hassle of manual input. Imagine receiving a lengthy invoice where the costs are mixed with item descriptions; extracting those numbers quickly can save you a boatload of time!
Techniques for Extracting Numbers in Excel
1. Using Excel Functions
Excel provides several built-in functions that can assist in extracting numbers from text. Here are a couple of the most useful:
A. The VALUE Function
The VALUE function converts text that appears in a recognized format (like numbers) into a numeric value.
Example:
Suppose cell A1 contains the text “Order 1234”. You can extract the number using:
=VALUE(MID(A1, FIND(" ", A1) + 1, LEN(A1)))
This formula finds the space, and the MID function extracts the text starting from the next character to the end, which is then converted to a numeric value.
B. The TEXTJOIN and IF Functions
For cases where you want to pull multiple numbers, you can use the TEXTJOIN function in combination with an array formula.
Example:
If cell A2 contains “Product 123, Price 456, Quantity 10”, the formula would look like this:
=TEXTJOIN(", ", TRUE, IF(ISNUMBER(VALUE(MID(A2, ROW($1:$100), 1))), MID(A2, ROW($1:$100), 1), ""))
This allows you to grab all numbers into one cell.
2. Using Flash Fill
Excel’s Flash Fill feature is incredibly intuitive and can automatically extract numbers from text without needing a formula.
How to Use:
- Start typing the numbers you want to extract next to your original text.
- Excel will suggest a filled-in version based on your pattern.
- Hit Enter to accept the suggestion.
This feature works wonders for less structured data! 🪄
3. Advanced Techniques with VBA
For those who crave a little more control, diving into VBA (Visual Basic for Applications) can provide a customized approach.
Example VBA Code:
Function ExtractNumbers(rng As Range) As String
Dim RegEx As Object
Set RegEx = CreateObject("VBScript.RegExp")
RegEx.IgnoreCase = True
RegEx.Global = True
RegEx.Pattern = "[0-9]+"
Dim Matches As Object
Set Matches = RegEx.Execute(rng.Value)
Dim i As Integer
Dim Result As String
Result = ""
For i = 0 To Matches.Count - 1
Result = Result & Matches(i) & ", "
Next i
ExtractNumbers = Left(Result, Len(Result) - 2) ' Remove the last comma
End Function
This function searches through the input range for numbers and returns them as a string.
Common Mistakes to Avoid
-
Using the Wrong Functions: Ensure you're using functions that are appropriate for text manipulation. Functions like TRIM can help clean spaces, which is essential before extracting numbers.
-
Not Considering Cell Formats: If a cell is formatted as text, Excel may not recognize the numbers. Double-check the format before starting your extraction!
-
Overlooking Array Formulas: When using array formulas, remember to press Ctrl + Shift + Enter to activate them properly.
-
Ignoring Data Types: If you extract numbers but need them to perform calculations, ensure they are converted into a number format using VALUE.
Troubleshooting Issues
If your formulas are returning errors or unexpected results, consider these troubleshooting tips:
- Check Data Consistency: Ensure that your text data is consistently formatted. Mixed formats can lead to errors in extraction.
- Excel Version Compatibility: Some functions may not be available in older Excel versions, so check compatibility if you're using advanced functions like
TEXTJOIN.
- Use Error Handling: Incorporate error handling in your formulas to manage cases where there are no numbers found. Using
IFERROR can be a lifesaver!
<div class="faq-section">
<div class="faq-container">
<h2>Frequently Asked Questions</h2>
<div class="faq-item">
<div class="faq-question">
<h3>Can I extract decimals using these methods?</h3>
<span class="faq-toggle">+</span>
</div>
<div class="faq-answer">
<p>Yes! You can modify the patterns used in the VBA code or the formulas to include decimal points for extracting decimal numbers.</p>
</div>
</div>
<div class="faq-item">
<div class="faq-question">
<h3>What if my text has mixed languages or symbols?</h3>
<span class="faq-toggle">+</span>
</div>
<div class="faq-answer">
<p>You may need to adjust your regex pattern in VBA or the functions to accommodate different languages or special characters.</p>
</div>
</div>
<div class="faq-item">
<div class="faq-question">
<h3>Is Flash Fill available in all Excel versions?</h3>
<span class="faq-toggle">+</span>
</div>
<div class="faq-answer">
<p>Flash Fill is available starting with Excel 2013 and later versions. Make sure you are using a compatible version.</p>
</div>
</div>
<div class="faq-item">
<div class="faq-question">
<h3>Can I automate number extraction from multiple rows?</h3>
<span class="faq-toggle">+</span>
</div>
<div class="faq-answer">
<p>Absolutely! You can drag the formula down across multiple rows, or you can use VBA for a more automated approach.</p>
</div>
</div>
</div>
</div>
Recapping the techniques for extracting numbers from text in Excel, we have learned how to leverage built-in functions like VALUE, TEXTJOIN, and even Flash Fill to save time and improve efficiency. Additionally, advanced users can harness the power of VBA for tailored solutions. Remember to avoid common pitfalls, troubleshoot effectively, and be patient with your data!
As you explore these techniques, don’t hesitate to practice extracting numbers from your own data sets and share your insights. Engaging with other tutorials can further deepen your understanding and skills. Keep experimenting, and soon you'll be an Excel data extraction pro!
<p class="pro-note">🔍Pro Tip: Always back up your data before experimenting with new functions to avoid accidental loss!</p>