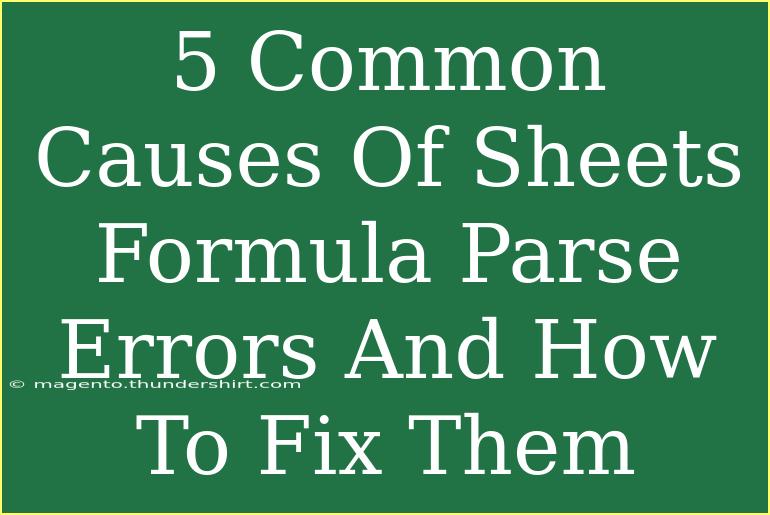Formula parse errors can be quite frustrating, especially when you're trying to make your spreadsheets work effectively. They can halt your productivity and leave you puzzled as to what's gone wrong. Fortunately, understanding the common causes of these errors and knowing how to fix them can save you a lot of time and effort.
What is a Formula Parse Error? 🤔
In spreadsheet software like Google Sheets or Microsoft Excel, a formula parse error occurs when a formula cannot be understood or executed. This usually leads to the familiar #ERROR! message, which indicates there's something wrong with the formula syntax or its components.
Common Causes of Formula Parse Errors
Let’s dive into the five most common causes of formula parse errors and how you can fix them:
1. Incorrect Formula Syntax
Every formula has a specific syntax that needs to be followed. If you forget a comma, misspell a function name, or omit brackets, you might run into a parse error.
How to Fix:
- Double-check your formula for any typos or missing elements.
- Make sure you’re using the correct syntax for the functions. For instance, the SUM function should be written as
=SUM(A1:A10).
2. Using the Wrong Number of Arguments
Many functions in spreadsheets require a certain number of arguments. If you provide too few or too many, you may receive a parse error.
How to Fix:
- Consult the function’s documentation to verify the required number of arguments.
- Ensure that your formula includes the correct number of inputs. For example,
=AVERAGE(A1, B1) is valid, while =AVERAGE(A1, B1, C1, D1, E1) is not if only two arguments are required.
3. Improper Use of Quotes
Text values in formulas must be enclosed in quotes. Forgetting to do this will lead to parse errors.
How to Fix:
- Check if text strings in your formula are properly quoted. For example,
=IF(A1="Yes", B1, C1) is correct, while =IF(A1=Yes, B1, C1) is not.
4. Cell References and Range Issues
Another common cause is referencing cells or ranges incorrectly. This could be due to mistyping cell references or using a range that isn’t defined properly.
How to Fix:
- Double-check your cell references. Ensure that they are valid and correctly formatted.
- For example, if you want to reference cells A1 to A10, your range should be
A1:A10, not A1 to A10.
5. Using Incompatible Functions
Some functions are designed to work with specific data types. Attempting to use them on incompatible types, such as trying to perform arithmetic operations on text values, will lead to parse errors.
How to Fix:
- Make sure you’re using the right functions for your data. If you’re trying to add numbers, ensure that all referenced cells contain numeric data.
- Consider converting data types if needed, using functions like
VALUE() to convert text to numbers.
Troubleshooting Formula Parse Errors
When faced with formula parse errors, here are some troubleshooting steps you can take:
-
Break Down the Formula: If the formula is complex, try simplifying it by breaking it into smaller parts to identify where the error is occurring.
-
Check for Nested Functions: If you're using nested functions, verify that each one is functioning correctly on its own.
-
Use Formula Auditing Tools: Most spreadsheet applications have tools for tracing errors. Use them to see where the breakdown occurs.
Helpful Tips and Shortcuts
-
AutoComplete Feature: Utilize the auto-complete feature in spreadsheet software to help prevent syntax errors by selecting from the suggested functions.
-
Formula Help: Use the built-in help documentation within your spreadsheet application for any specific functions that are giving you trouble.
-
Practice with Examples: Create sample sheets where you can practice using various functions and formulas without the pressure of your main work.
<table>
<tr>
<th>Error Cause</th>
<th>Description</th>
<th>Fix</th>
</tr>
<tr>
<td>Incorrect Syntax</td>
<td>Typos or missing elements</td>
<td>Double-check for typos</td>
</tr>
<tr>
<td>Wrong Number of Arguments</td>
<td>Too many/few arguments</td>
<td>Check function documentation</td>
</tr>
<tr>
<td>Improper Quotes</td>
<td>Text not in quotes</td>
<td>Enclose text in quotes</td>
</tr>
<tr>
<td>Range Issues</td>
<td>Invalid cell references</td>
<td>Verify cell/range formatting</td>
</tr>
<tr>
<td>Incompatible Functions</td>
<td>Wrong data types</td>
<td>Ensure right functions are used</td>
</tr>
</table>
<div class="faq-section">
<div class="faq-container">
<h2>Frequently Asked Questions</h2>
<div class="faq-item">
<div class="faq-question">
<h3>What does a formula parse error mean?</h3>
<span class="faq-toggle">+</span>
</div>
<div class="faq-answer">
<p>A formula parse error indicates that there is a problem with the syntax or structure of your formula, preventing it from executing correctly.</p>
</div>
</div>
<div class="faq-item">
<div class="faq-question">
<h3>How can I identify which part of my formula is causing the error?</h3>
<span class="faq-toggle">+</span>
</div>
<div class="faq-answer">
<p>Try breaking the formula into smaller components or using error tracing tools provided by your spreadsheet application.</p>
</div>
</div>
<div class="faq-item">
<div class="faq-question">
<h3>Can I recover my data if I see a parse error?</h3>
<span class="faq-toggle">+</span>
</div>
<div class="faq-answer">
<p>Yes! The error typically prevents the formula from calculating, but the data itself remains intact. Fix the formula to retrieve the expected results.</p>
</div>
</div>
<div class="faq-item">
<div class="faq-question">
<h3>What should I do if I’ve checked everything and still see a parse error?</h3>
<span class="faq-toggle">+</span>
</div>
<div class="faq-answer">
<p>Consider consulting the help documentation of your spreadsheet software or seeking help from forums or communities online.</p>
</div>
</div>
</div>
</div>
Understanding the common causes of formula parse errors and how to fix them is essential for anyone using spreadsheets. By taking the time to analyze your formulas and troubleshoot issues, you can save yourself a lot of frustration and time. Remember to practice and explore more advanced techniques to enhance your spreadsheet skills further.
<p class="pro-note">✨Pro Tip: Don’t hesitate to explore tutorials related to spreadsheet functions and practices to strengthen your skills!💪</p>