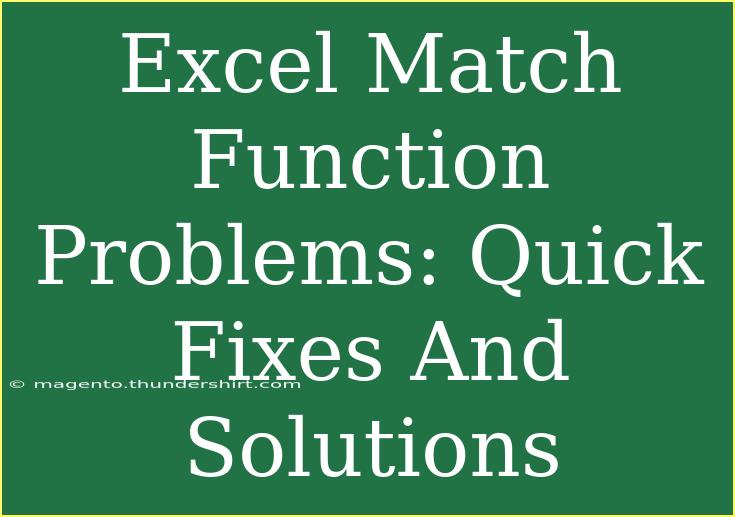When working in Excel, the Match function is a powerful tool that allows users to find the position of a specific value within a range. However, like any function, it can sometimes present challenges that leave you scratching your head. Whether you're dealing with error messages, incorrect results, or misunderstandings about how the function works, we've compiled an extensive guide to troubleshoot common issues with the Match function and provide effective solutions. Let's dive in! 📊
Understanding the Match Function
Before we start fixing problems, it’s essential to understand how the Match function operates. The syntax for the Match function is:
MATCH(lookup_value, lookup_array, [match_type])
- lookup_value: The value you want to find.
- lookup_array: The range of cells containing the values you want to search.
- match_type: This is optional. It can be set to 0 for an exact match, 1 for the largest value less than or equal to the lookup value, or -1 for the smallest value greater than or equal to the lookup value.
Example:
If you want to find the position of the number 5 in the range A1:A5, you would use the formula:
=MATCH(5, A1:A5, 0)
This returns the relative position of the number 5 within the specified range.
Common Problems and Solutions
Problem 1: #N/A Error
One of the most frequent issues users encounter with the Match function is the dreaded #N/A error. This happens when the lookup_value is not found in the lookup_array.
Solution:
To fix this error, double-check the following:
- Ensure that the lookup_value actually exists within your lookup_array.
- Check for any leading or trailing spaces in your data. These can cause Excel to misinterpret the values. You can use the TRIM function to clean your data:
=TRIM(A1)
Problem 2: Incorrect Match Type
Many users might not realize the importance of the match_type argument. If it’s set incorrectly, you can receive unexpected results.
Solution:
- Use
0 for an exact match, which is the most reliable option when searching for specific values.
- If you are not sure about your data's order (ascending or descending), always stick to
0 to avoid confusion.
Problem 3: Data Type Mismatch
Another common issue arises when the lookup_value is of a different data type than the values in the lookup_array. For example, if you are trying to match text to a number, it won't work.
Solution:
Ensure that both your lookup_value and lookup_array are of the same data type. You can use the VALUE function to convert text representations of numbers into actual numbers or use the TEXT function to convert numbers into text:
=VALUE(A1)
=TEXT(A1, "0")
Problem 4: Looking for Partial Matches
Users sometimes want to find partial matches but mistakenly believe that Match can accommodate this. It cannot search for substrings.
Solution:
For partial matches, consider using a combination of functions such as SEARCH or FIND with an array formula. For example:
=INDEX(A1:A5, MATCH("*text*", A1:A5, 0))
This will return the position of the first cell in A1:A5 containing the substring "text."
Problem 5: Case Sensitivity Issues
The Match function is not case-sensitive. This can lead to confusion when matching values.
Solution:
If you need a case-sensitive match, a combination of the ARRAY and EXACT functions can be beneficial:
=MATCH(TRUE, EXACT(A1:A5, "YourText"), 0)
This formula will return the position of the exact match, considering case sensitivity.
Helpful Tips and Shortcuts for Using Match Effectively
- Use Named Ranges: Named ranges can simplify your formulas and make them more readable.
- Combine with INDEX: The Match function often works best when combined with the INDEX function for efficient lookups.
- Array Formulas: For more complex searches, consider using array formulas which allow multiple conditions.
Table of Common Match Function Issues
<table>
<tr>
<th>Problem</th>
<th>Solution</th>
</tr>
<tr>
<td>#N/A Error</td>
<td>Check if value exists and remove any extra spaces.</td>
</tr>
<tr>
<td>Incorrect Match Type</td>
<td>Use '0' for exact matches.</td>
</tr>
<tr>
<td>Data Type Mismatch</td>
<td>Ensure both lookup value and array are the same type.</td>
</tr>
<tr>
<td>Looking for Partial Matches</td>
<td>Use SEARCH or FIND functions.</td>
</tr>
<tr>
<td>Case Sensitivity Issues</td>
<td>Use ARRAY and EXACT functions for precise matching.</td>
</tr>
</table>
Frequently Asked Questions
<div class="faq-section">
<div class="faq-container">
<h2>Frequently Asked Questions</h2>
<div class="faq-item">
<div class="faq-question">
<h3>Why do I get a #VALUE! error?</h3>
<span class="faq-toggle">+</span>
</div>
<div class="faq-answer">
<p>This error may occur if the lookup_array contains a range of cells or if it is of a different data type than the lookup_value.</p>
</div>
</div>
<div class="faq-item">
<div class="faq-question">
<h3>Can I use the Match function with text values?</h3>
<span class="faq-toggle">+</span>
</div>
<div class="faq-answer">
<p>Yes, the Match function works with text values, but ensure data types are compatible for accurate results.</p>
</div>
</div>
<div class="faq-item">
<div class="faq-question">
<h3>What happens if I set match_type to -1?</h3>
<span class="faq-toggle">+</span>
</div>
<div class="faq-answer">
<p>This will find the smallest value greater than or equal to the lookup_value. Ensure your lookup_array is sorted in descending order.</p>
</div>
</div>
<div class="faq-item">
<div class="faq-question">
<h3>Can I match multiple criteria?</h3>
<span class="faq-toggle">+</span>
</div>
<div class="faq-answer">
<p>To match multiple criteria, consider using array formulas or combining Match with other functions like INDEX.</p>
</div>
</div>
</div>
</div>
You’ve made it to the end of our guide on troubleshooting common issues with the Excel Match function! Remember, it’s all about practice and exploration. The more you use the function and apply these solutions, the more proficient you'll become. Don't hesitate to experiment with other Excel tutorials and deepen your understanding of this fantastic tool.
<p class="pro-note">💡Pro Tip: Always double-check your data for accuracy, as even the slightest oversight can lead to errors in your Match function!</p>