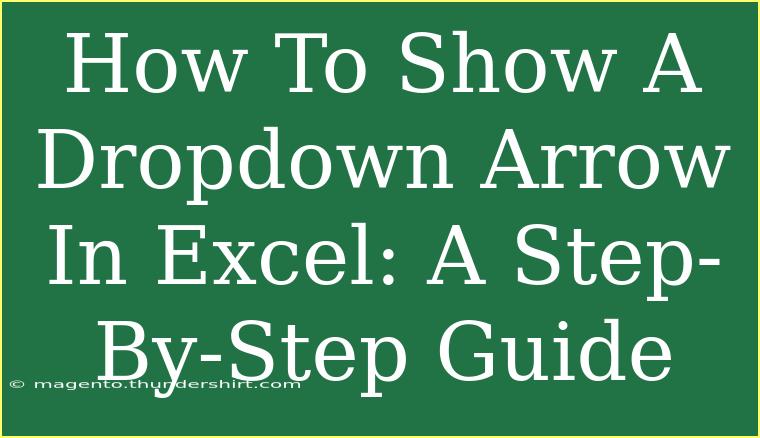Creating a dropdown list in Excel can streamline data entry and minimize errors, especially in extensive datasets. A dropdown arrow in Excel not only enhances user interaction but also clarifies that a selection can be made from a predefined list. In this guide, we’ll walk you through the entire process step-by-step, along with helpful tips, common mistakes to avoid, and answers to frequently asked questions.
Understanding the Basics of Dropdown Lists in Excel
Dropdown lists are handy tools in Excel that help you control what data gets entered into your spreadsheet. By offering a list of predefined options, you prevent invalid entries and make the sheet more user-friendly. The dropdown arrow is the visual cue indicating that a selection can be made.
How to Create a Dropdown List in Excel
Creating a dropdown list in Excel is a straightforward process. Let's break it down into manageable steps:
Step 1: Prepare Your List of Items
Before you create your dropdown list, you need to have a list of the items that will appear in the dropdown. This can be on the same worksheet or a different one.
- Example: You may want to create a dropdown for "Fruits" that includes: Apple, Banana, Orange, and Grape.
Step 2: Select the Cell for the Dropdown
- Open your Excel worksheet.
- Click on the cell where you want the dropdown arrow to appear. This is where users will select from the dropdown list.
Step 3: Access the Data Validation Feature
- Go to the Data tab on the Ribbon.
- Click on Data Validation in the Data Tools group.
Step 4: Set Up the Dropdown List
-
In the Data Validation dialog box, select List from the Allow dropdown menu.
-
In the Source box, enter the range of cells that contain your list of items. For example, if your list is in cells A1 to A4, enter =A1:A4.
!
-
Check the In-cell dropdown option to enable the arrow.
Step 5: Finalize Your Dropdown
- Click OK to close the Data Validation dialog box.
- You should now see a dropdown arrow in the selected cell. Click on it to view and select the items from your list!
<p class="pro-note">🔔 Pro Tip: If you want to use a list from a different sheet, ensure you define a named range for your list first!</p>
Advanced Techniques for Dropdown Lists
Once you're comfortable with the basic dropdown, here are some advanced techniques you can use:
Using Dynamic Named Ranges
If your list of items may change frequently, you can create a dynamic named range using Excel’s OFFSET and COUNTA functions. This way, your dropdown list will automatically update when you add or remove items.
-
Create the named range:
- Go to the Formulas tab.
- Click on Name Manager and then New.
- Enter a name (e.g., FruitsList) and use the formula
=OFFSET(Sheet1!$A$1,0,0,COUNTA(Sheet1!$A:$A),1).
-
Link to the named range in Data Validation:
- In the Data Validation Source field, use
=FruitsList.
Creating Cascading Dropdowns
Cascading dropdowns allow one dropdown's selection to influence the options of another. This is particularly useful for data that has hierarchical relationships.
- Create separate lists that depend on the primary list.
- Use the INDIRECT function to link them in the second dropdown’s Data Validation source.
Visual Enhancements
You can change the appearance of your dropdown cell by formatting it. For example:
- Add borders: To make the dropdown cell stand out.
- Color-code the cell: Helps users quickly identify where they need to make a selection.
Common Mistakes to Avoid
When creating dropdown lists, certain pitfalls can lead to confusion or errors. Here’s a quick rundown of mistakes to steer clear of:
- Overlooked data validation settings: Always ensure that the In-cell dropdown option is checked.
- Incorrect range references: Double-check your cell references; a small typo can lead to an error.
- Ignoring error alerts: Set up custom messages to guide users when they attempt to enter invalid data.
Troubleshooting Dropdown Issues
If you encounter problems with your dropdown list, here are some common issues and their solutions:
- Dropdown arrow not appearing: Ensure that you’ve selected the right cell and that the In-cell dropdown option is enabled in Data Validation.
- List items not showing: Verify that the range specified in the Source box is correct and that it contains values.
- Dynamic range not updating: Ensure that your OFFSET formula is correctly referencing the data and that it accommodates any changes in data entries.
<div class="faq-section">
<div class="faq-container">
<h2>Frequently Asked Questions</h2>
<div class="faq-item">
<div class="faq-question">
<h3>How do I delete a dropdown list in Excel?</h3>
<span class="faq-toggle">+</span>
</div>
<div class="faq-answer">
<p>Select the cell with the dropdown, go to Data Validation, and click on "Clear All". This will remove the dropdown.</p>
</div>
</div>
<div class="faq-item">
<div class="faq-question">
<h3>Can I create a dropdown with a different data source?</h3>
<span class="faq-toggle">+</span>
</div>
<div class="faq-answer">
<p>Yes, you can create a dropdown using a list from another sheet by using named ranges or by directly referencing the list.</p>
</div>
</div>
<div class="faq-item">
<div class="faq-question">
<h3>What if my dropdown list is too long?</h3>
<span class="faq-toggle">+</span>
</div>
<div class="faq-answer">
<p>Consider categorizing the list into multiple dropdowns or using filters to make selections easier.</p>
</div>
</div>
</div>
</div>
Recap the key points: Creating dropdown lists in Excel not only simplifies data entry but also enhances user experience. Remember to prepare your list, use the Data Validation feature correctly, and take advantage of advanced techniques to make your dropdowns dynamic and user-friendly.
Explore other tutorials on this blog to deepen your understanding of Excel and improve your skills. Happy Excel-ing!
<p class="pro-note">🎯 Pro Tip: Practice creating different types of dropdowns to become familiar with their functionalities and applications!</p>