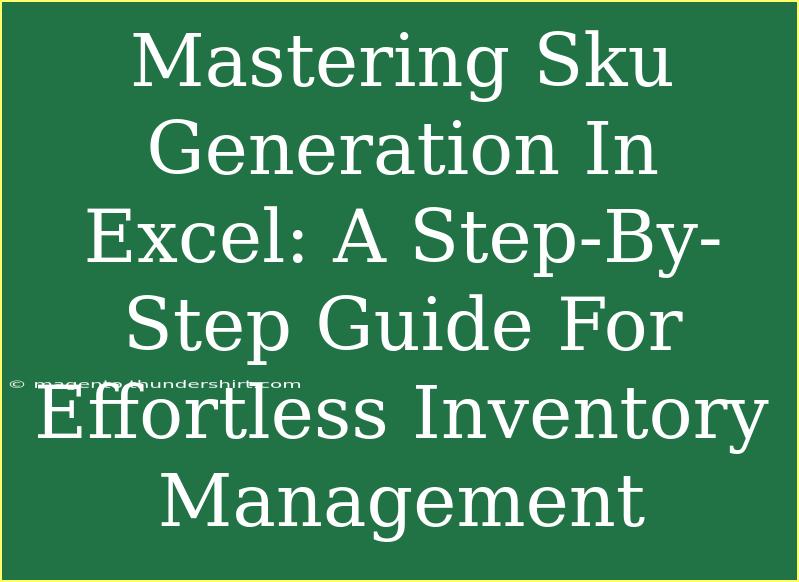Managing inventory can be a daunting task, especially when it comes to generating SKUs (Stock Keeping Units). SKUs are essential for tracking products and understanding your stock levels, making them a vital part of any inventory management system. Luckily, using Excel for SKU generation can simplify this process significantly. In this guide, we’ll walk you through the entire process, covering helpful tips, common mistakes to avoid, and troubleshooting methods to ensure you can handle your inventory like a pro. 📊
Understanding SKUs and Their Importance
Before diving into the technical steps of SKU generation, it’s crucial to understand what SKUs are and why they matter. SKUs are unique identifiers assigned to each product you sell. They help businesses track inventory levels, manage orders, and simplify the fulfillment process. Here are some key reasons why generating SKUs effectively is important:
- Efficiency: Easily identify products, which speeds up order processing and stock audits.
- Accuracy: Reduce the chances of human error in inventory tracking.
- Organization: Keep your inventory neat and structured, making it easier to manage.
Setting Up Your Excel Spreadsheet for SKU Generation
To get started with SKU generation in Excel, you’ll first need to set up your spreadsheet correctly. Here’s a simple way to organize your data:
- Open Excel: Launch Microsoft Excel on your computer.
- Create a New Worksheet: Start with a blank worksheet.
- Label Your Columns: For effective SKU generation, label your columns. Here’s a simple structure you might consider:
<table>
<tr>
<th>Product Name</th>
<th>Category</th>
<th>Color</th>
<th>Size</th>
<th>SKU</th>
</tr>
</table>
- Fill in Your Data: Populate the first four columns with your product details. For example, you might have a T-shirt in the “Clothing” category, red color, and medium size.
Generating SKUs Using Formulas
Now that you have your data organized, it's time to generate SKUs. You can do this using Excel formulas. Here’s how to create a SKU that combines your product information into a unique identifier.
Step 1: Decide Your SKU Format
An SKU can be formatted in several ways, but a common format might look like this: CategoryColorSize. For example, if you have a red medium T-shirt in the clothing category, your SKU could look like this: CLOTHREDMED.
Step 2: Create the SKU Formula
- Click on the first cell in the SKU column.
- Enter the following formula:
=CONCATENATE(LEFT(B2, 4), LEFT(C2, 3), LEFT(D2, 3))
This formula will take the first four characters from the “Category” column, the first three from the “Color” column, and the first three from the “Size” column.
Step 3: Apply the Formula to All Rows
Once you have entered the formula in the first SKU cell, drag the fill handle (small square at the bottom right of the cell) down to apply the formula to the rest of the rows in your SKU column.
<p class="pro-note">💡 Pro Tip: Always double-check your SKU formats to ensure they are unique and meaningful for easier inventory management.</p>
Common Mistakes to Avoid
While generating SKUs in Excel may seem straightforward, it's easy to make mistakes. Here are some common pitfalls and how to avoid them:
-
Duplicate SKUs: Ensure that your SKU formula generates unique codes by incorporating product-specific data. Avoid using generic identifiers that could overlap with other products.
-
Overcomplicating the SKU: While it’s great to be detailed, avoid making your SKUs too lengthy. Keeping them short and simple will make it easier for your team to remember and use them.
-
Inconsistent Formatting: Choose a consistent format for all SKUs. Inconsistent capitalizations or separators can lead to confusion.
Troubleshooting SKU Generation Issues
Even with the best intentions, issues may arise during SKU generation. Here’s how to troubleshoot common problems:
-
Formula Errors: If your SKU cell displays an error (like #VALUE!), check your formula and ensure that the referenced cells are correctly filled in.
-
Non-Unique SKUs: If you end up with duplicates, consider adding another element to your SKU, such as a sequential number or additional product features.
-
Difficulties with Formatting: If your SKUs aren’t displaying correctly, ensure that you haven’t inadvertently formatted your SKU cells as numbers.
Frequently Asked Questions
<div class="faq-section">
<div class="faq-container">
<h2>Frequently Asked Questions</h2>
<div class="faq-item">
<div class="faq-question">
<h3>What is a SKU?</h3>
<span class="faq-toggle">+</span>
</div>
<div class="faq-answer">
<p>A SKU (Stock Keeping Unit) is a unique identifier assigned to products for tracking and inventory management.</p>
</div>
</div>
<div class="faq-item">
<div class="faq-question">
<h3>How do I create a SKU in Excel?</h3>
<span class="faq-toggle">+</span>
</div>
<div class="faq-answer">
<p>You can create a SKU in Excel by using the CONCATENATE formula to combine product attributes like category, color, and size into a unique code.</p>
</div>
</div>
<div class="faq-item">
<div class="faq-question">
<h3>Can SKUs be reused?</h3>
<span class="faq-toggle">+</span>
</div>
<div class="faq-answer">
<p>While SKUs can technically be reused, it's not advisable as it can lead to confusion in inventory tracking.</p>
</div>
</div>
<div class="faq-item">
<div class="faq-question">
<h3>What if I have multiple variants of a product?</h3>
<span class="faq-toggle">+</span>
</div>
<div class="faq-answer">
<p>For products with variants (like size or color), consider incorporating those attributes into the SKU to differentiate them.</p>
</div>
</div>
<div class="faq-item">
<div class="faq-question">
<h3>Can I automate SKU generation?</h3>
<span class="faq-toggle">+</span>
</div>
<div class="faq-answer">
<p>Yes, you can use Excel’s built-in functions or macros to automate the SKU generation process for larger inventories.</p>
</div>
</div>
</div>
</div>
Remember, the journey to mastering SKU generation in Excel is all about practice and familiarity with your inventory. The steps outlined in this guide should put you on the right track to organizing and managing your inventory efficiently.
To sum it up, creating unique, consistent, and easily recognizable SKUs will help streamline your inventory management processes. Don’t hesitate to experiment with different formats and structures to find the one that works best for your business needs.
<p class="pro-note">🔑 Pro Tip: Continually refine your SKU generation process as your inventory grows to ensure efficient management.</p>