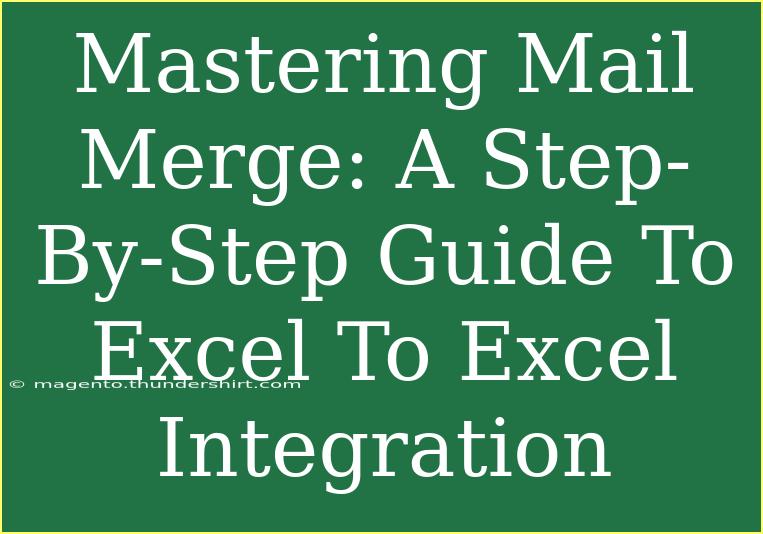Mail merge can be a powerful tool that simplifies and streamlines the process of sending personalized communication to a large number of recipients. If you've ever found yourself bogged down with the tedious task of copying and pasting information into letters, labels, or emails, then mastering mail merge is the solution you've been looking for! In this guide, we'll take you through the step-by-step process of integrating Excel with Excel for mail merge, along with helpful tips, shortcuts, and advanced techniques to make your experience seamless. Let’s dive in! 📧
What is Mail Merge?
Mail merge is a process that allows you to create multiple documents that contain similar information, but personalized for each recipient. It can be particularly useful for generating invitations, form letters, and personalized emails. The core idea is to use a single template and automatically populate specific fields with individual information from a database, typically stored in an Excel spreadsheet.
Benefits of Using Mail Merge
- Time Efficiency: Save countless hours by automating the personalization process. ⏰
- Consistency: Ensure that your communications are uniform and professional.
- Flexibility: Easily update and modify your templates and data sources.
- Personalization: Engage your audience by addressing them by name and customizing messages.
Getting Started with Excel to Excel Mail Merge
To successfully integrate Excel to Excel for mail merge, you’ll need:
- A data source: This is typically an Excel file containing all recipient information.
- A document template: The Word document where the data will be merged.
Step-by-Step Guide to Mail Merge
Step 1: Prepare Your Data Source
Make sure your Excel data is well-organized. Create a table with headers for each field you want to merge, such as Name, Address, Email, etc.
Example of Data Layout:
<table>
<tr>
<th>Name</th>
<th>Email</th>
<th>Address</th>
</tr>
<tr>
<td>John Doe</td>
<td>john@example.com</td>
<td>123 Maple St.</td>
</tr>
<tr>
<td>Jane Smith</td>
<td>jane@example.com</td>
<td>456 Oak St.</td>
</tr>
</table>
Important Notes:
<p class="pro-note">Ensure there are no blank rows or columns in your data, as these can disrupt the mail merge process.</p>
Step 2: Create Your Document Template
Open a new Word document and design your template. You can use placeholders where you want the personalized data to appear. For example:
Dear <>,
We are pleased to invite you to our event at <>.
Best regards,
Your Company
Step 3: Start the Mail Merge Process in Word
- Open your Word document and navigate to the “Mailings” tab.
- Click on “Start Mail Merge” and select the type of document you’re creating (letters, emails, labels, etc.).
Step 4: Select Recipients
- Click on “Select Recipients” in the Mailings tab.
- Choose “Use an Existing List.”
- Navigate to your Excel file, select it, and click “Open.”
- Choose the relevant sheet that contains your data.
Step 5: Insert Merge Fields
- In your template, place your cursor where you want personalized information to appear.
- Click on “Insert Merge Field” in the Mailings tab.
- Select the field names from your data source that correspond to the placeholders.
Step 6: Preview Your Documents
- Click on “Preview Results” in the Mailings tab to see how the merged documents will appear. Adjust any formatting as needed.
Step 7: Complete the Merge
- Once you’re satisfied with the preview, click on “Finish & Merge” in the Mailings tab.
- Choose whether to print the documents directly or create a new document with the merged information.
Important Notes:
<p class="pro-note">Always double-check for any errors or typos in your template before finalizing the mail merge. A quick review can save you from sending incorrect information!</p>
Troubleshooting Common Issues
Even with careful preparation, issues may arise during the mail merge process. Here are some common mistakes to avoid:
Common Mistakes and Troubleshooting
- Missing Fields: Make sure all field names in your Excel file match the placeholders in your Word template.
- Incorrect Formatting: Ensure that your data is formatted correctly in Excel (e.g., dates and phone numbers).
- Outdated Links: If you update your Excel data, make sure to refresh the mail merge in Word.
Helpful Tips
- Use the Right Data Types: Excel’s data types should match your template’s expected input format. For instance, if you’re inserting dates, ensure that the cells in Excel are formatted as dates.
- Test with a Few Records First: Before performing a large mail merge, try it out with a small sample to ensure everything works smoothly.
- Keep Backups: Always back up your original Excel and Word documents before starting the mail merge process.
<div class="faq-section">
<div class="faq-container">
<h2>Frequently Asked Questions</h2>
<div class="faq-item">
<div class="faq-question">
<h3>Can I use multiple Excel sheets for mail merge?</h3>
<span class="faq-toggle">+</span>
</div>
<div class="faq-answer">
<p>Yes, you can use multiple sheets, but you’ll need to specify which sheet to pull data from during the mail merge process.</p>
</div>
</div>
<div class="faq-item">
<div class="faq-question">
<h3>What types of documents can I create using mail merge?</h3>
<span class="faq-toggle">+</span>
</div>
<div class="faq-answer">
<p>You can create letters, labels, envelopes, and even personalized emails using mail merge.</p>
</div>
</div>
<div class="faq-item">
<div class="faq-question">
<h3>How can I troubleshoot issues with mail merge?</h3>
<span class="faq-toggle">+</span>
</div>
<div class="faq-answer">
<p>Check for any missing field names, ensure your Excel data is correctly formatted, and verify that all links are up to date.</p>
</div>
</div>
<div class="faq-item">
<div class="faq-question">
<h3>Is mail merge available in all versions of Microsoft Office?</h3>
<span class="faq-toggle">+</span>
</div>
<div class="faq-answer">
<p>Yes, mail merge is a feature available in all modern versions of Microsoft Office, including Word and Excel.</p>
</div>
</div>
</div>
</div>
Mastering the mail merge process can significantly enhance your productivity and communication effectiveness. The personalized touch in your letters, invitations, and emails makes a world of difference in engaging your audience. Remember to always refine your data, use the right formatting, and take the time to preview your documents before sending.
While mastering this skill might seem overwhelming at first, practicing will undoubtedly make you more comfortable and proficient. Consider exploring more related tutorials to broaden your knowledge and capabilities in this essential tool.
<p class="pro-note">📌 Pro Tip: Regularly update your Excel data to maintain accuracy in your mail merges!</p>