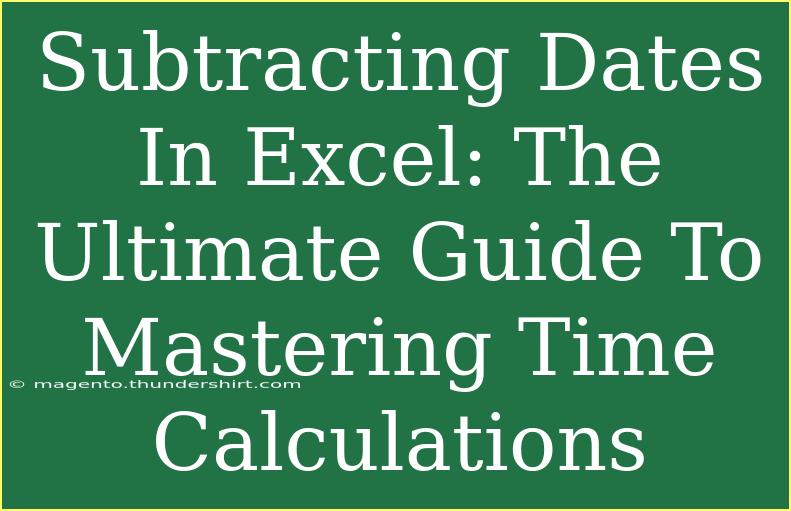When it comes to managing data in Excel, one powerful tool that often gets overlooked is the ability to perform date calculations. Whether you’re tracking project deadlines, analyzing sales data over time, or simply trying to figure out how many days are left until a vacation, mastering the art of subtracting dates in Excel can save you a lot of time and confusion. In this ultimate guide, we’ll explore tips, shortcuts, and advanced techniques to help you become a date subtraction pro! 🗓️
Understanding Date Formats
Before diving into how to subtract dates, it’s essential to understand how Excel handles date formats. Excel stores dates as serial numbers, which means each date corresponds to a unique number. For example, January 1, 1900, is represented as 1, while January 1, 2023, is represented as 44927. This numerical representation is the foundation for performing calculations with dates.
How to Enter Dates in Excel
To ensure that Excel recognizes your entries as dates, follow these tips:
- Use a consistent format, such as MM/DD/YYYY or DD/MM/YYYY, depending on your regional settings.
- Make sure to enter the date in a single cell, not split across columns.
- Excel typically recognizes dates entered in a recognizable format. If you see a green triangle in the corner of a cell, it indicates a potential error in date recognition.
Subtracting Dates: The Basics
Subtracting two dates in Excel is incredibly straightforward. Here’s how to do it:
- Select a Cell: Click on the cell where you want the result to appear.
- Enter the Formula: Type
=A1-B1, where A1 is the cell with the later date and B1 is the cell with the earlier date.
- Press Enter: Hit Enter to see the result, which will display the number of days between the two dates.
Example
If you have the dates:
- A1:
06/15/2023
- B1:
06/01/2023
Entering =A1-B1 will yield 14, indicating there are 14 days between these dates.
Understanding the Result Format
By default, the result of a date subtraction will appear as a number, representing the number of days between the two dates. However, you might want to present this information differently, such as in months or years. Let’s break down how to do that.
Converting Days to Months or Years
Months
To find the difference in months, you can use the DATEDIF function:
=DATEDIF(B1, A1, "m")
This will give you the number of whole months between the two dates.
Years
To calculate the difference in years, simply change the last argument:
=DATEDIF(B1, A1, "y")
Table of DATEDIF Function Arguments
<table>
<tr>
<th>Interval</th>
<th>Description</th>
</tr>
<tr>
<td>"d"</td>
<td>Days</td>
</tr>
<tr>
<td>"m"</td>
<td>Complete Months</td>
</tr>
<tr>
<td>"y"</td>
<td>Complete Years</td>
</tr>
<tr>
<td>"yd"</td>
<td>Days ignoring years</td>
</tr>
<tr>
<td>"md"</td>
<td>Days ignoring months and years</td>
</tr>
</table>
<p class="pro-note">🌟Pro Tip: Use the DATEDIF function to avoid errors when calculating date differences across months or years!</p>
Advanced Techniques for Date Subtraction
Once you have the basics down, you can explore some advanced techniques that can make your date calculations even more powerful.
1. Handling Time with Dates
Excel doesn’t just work with whole dates; it also accommodates time. If your cells include time, subtracting them will yield results in hours and minutes.
For example:
- A1:
06/15/2023 10:30 AM
- B1:
06/01/2023 08:00 AM
Using =A1-B1 will give you the difference in days and fractions of a day.
2. Working with Arrays
If you have a list of dates, you can use array formulas to subtract multiple dates at once.
For example, if you have dates in range A1:A10 and you want to subtract a single date in B1 from all of them:
=A1:A10-B1
Then, press Ctrl+Shift+Enter to execute it as an array formula.
3. Conditional Date Calculations
You might want to perform calculations based on certain conditions. For instance, finding out how many days remain until each due date:
=IF(A1-TODAY()>0, A1-TODAY(), "Past Due")
This formula will return the number of days remaining for future dates and indicate if they are past due.
Common Mistakes to Avoid
While subtracting dates in Excel is relatively simple, some common mistakes can trip you up:
- Formatting Errors: Ensure your dates are recognized by Excel. If they're formatted as text, calculations won't work.
- Using DATEDIF Incorrectly: Remember to check that you’re using the right arguments to get the desired output.
- Forgetting to Account for Time: If your dates include time, ensure you’re aware of how that affects the subtraction.
Troubleshooting Common Issues
If you encounter errors while subtracting dates, here are a few troubleshooting tips:
- Check Your Cell Formats: Ensure that cells are formatted as dates or numbers where applicable.
- Correct the Formula: Double-check your formula for any typographical errors.
- Cell References: Make sure you’re referencing the correct cells when performing calculations.
<div class="faq-section">
<div class="faq-container">
<h2>Frequently Asked Questions</h2>
<div class="faq-item">
<div class="faq-question">
<h3>How do I subtract dates in Excel?</h3>
<span class="faq-toggle">+</span>
</div>
<div class="faq-answer">
<p>Simply use the formula =A1-B1, where A1 and B1 are your date cells.</p>
</div>
</div>
<div class="faq-item">
<div class="faq-question">
<h3>Why is my date subtraction showing a number instead of a date?</h3>
<span class="faq-toggle">+</span>
</div>
<div class="faq-answer">
<p>This is because Excel shows the difference in days as a number. You can format the result to display in months or years using DATEDIF.</p>
</div>
</div>
<div class="faq-item">
<div class="faq-question">
<h3>What should I do if Excel doesn’t recognize my date format?</h3>
<span class="faq-toggle">+</span>
</div>
<div class="faq-answer">
<p>Ensure that you are entering dates in a consistent format. You can also check your regional settings for date format preferences.</p>
</div>
</div>
<div class="faq-item">
<div class="faq-question">
<h3>Can I subtract dates in Excel that include time?</h3>
<span class="faq-toggle">+</span>
</div>
<div class="faq-answer">
<p>Yes! Excel will calculate the difference in days and fractions of a day if the cells include time.</p>
</div>
</div>
<div class="faq-item">
<div class="faq-question">
<h3>What is the purpose of the DATEDIF function?</h3>
<span class="faq-toggle">+</span>
</div>
<div class="faq-answer">
<p>The DATEDIF function allows you to calculate the difference between two dates in specific intervals like days, months, or years.</p>
</div>
</div>
</div>
</div>
To wrap things up, subtracting dates in Excel is a powerful skill that can help streamline your data management tasks. By mastering the techniques we've discussed, from simple date subtraction to advanced calculations using functions like DATEDIF, you can become more efficient in your work. Practice these techniques, experiment with different formulas, and don’t hesitate to explore related tutorials on Excel to enhance your skills further!
<p class="pro-note">🧠Pro Tip: Keep practicing with various date formats and functions to become a date calculation expert!</p>