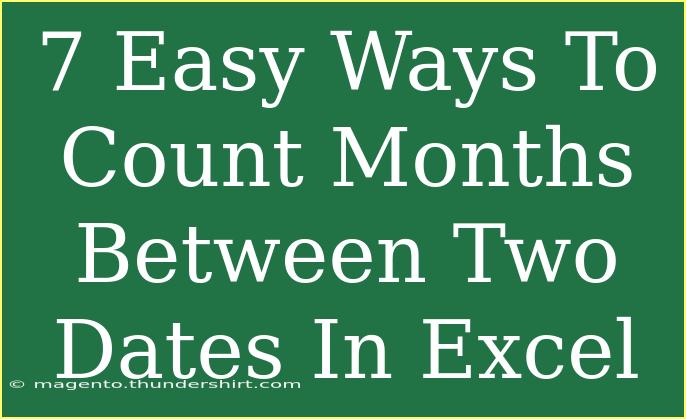When it comes to managing dates in Excel, one of the most common tasks is calculating the number of months between two dates. Whether you're tracking project timelines, financial periods, or personal milestones, being able to effectively calculate the month difference can save you a lot of time and frustration. Here, I'll walk you through seven easy methods to count the months between two dates in Excel, along with some helpful tips and common pitfalls to avoid. 💡
Method 1: Using the DATEDIF Function
The DATEDIF function is a hidden gem in Excel that can help you effortlessly find the difference between two dates. Here's how you can use it:
- Syntax:
=DATEDIF(start_date, end_date, "M")
- Example: If your start date is in cell A1 and your end date in cell B1, you would enter:
=DATEDIF(A1, B1, "M")
This formula will return the total number of complete months between the two dates. Just remember, if your end date is earlier than your start date, you'll get a #NUM! error.
<p class="pro-note">🔍Pro Tip: Always ensure your dates are formatted correctly to avoid errors!</p>
Method 2: YEARFRAC Function
If you prefer a method that provides a decimal value for the month difference, you can use the YEARFRAC function.
- Syntax:
=YEARFRAC(start_date, end_date) * 12
- Example: Assuming A1 contains the start date and B1 the end date, write:
=YEARFRAC(A1, B1) * 12
This returns the total number of months, including fractions, making it useful for more precise calculations.
Method 3: MONTH and YEAR Functions
For a more manual approach, you can break it down into years and months using the MONTH and YEAR functions.
- Formula:
=((YEAR(B1) - YEAR(A1)) * 12) + (MONTH(B1) - MONTH(A1))
This formula calculates the difference in years, converts it to months, and adds the month difference.
Method 4: EDATE Function
The EDATE function allows you to add or subtract months from a date, but you can also use it to count the number of months between two dates.
- Use:
- Find the end date's corresponding month after adjusting from the start date.
- Formula:
=DATEDIF(A1, EDATE(A1, 1), "m")
While this method requires more manual setup, it's useful for complex scenarios.
Method 5: NETWORKDAYS Function
If you are looking to exclude weekends or holidays, the NETWORKDAYS function is beneficial.
- Syntax:
=NETWORKDAYS(start_date, end_date)
Though primarily for counting working days, you can modify it to suit your need for months by dividing the result by 30 (approximate days in a month).
Method 6: Using Arrays
Excel's dynamic array capabilities allow you to manipulate ranges more easily. Here's a method using arrays to count months between two dates.
- Formula:
=SUM(1*(DATE(YEAR(A1), MONTH(A1) + ROW(INDIRECT("1:" & DATEDIF(A1, B1, "M"))), 1) <= B1))
This method works well but requires a bit of a deep understanding of how arrays operate within Excel.
Method 7: Custom VBA Function
For those who enjoy coding, creating a custom function using VBA could be the way to go.
- Steps:
- Press
ALT + F11 to open the VBA editor.
- Insert a new module and paste the following code:
Function CountMonths(start_date As Date, end_date As Date) As Long
CountMonths = DateDiff("m", start_date, end_date)
End Function
This simple function can be used just like any built-in Excel function, giving you flexibility in your calculations.
Common Mistakes to Avoid
- Incorrect Date Formats: Ensure that your dates are in a valid format; otherwise, Excel will return errors.
- Negative Results: Be careful with the order of your dates. If the start date is later than the end date, it may lead to negative results or errors.
- Missing Parameters: Many functions require specific parameters; make sure you haven't missed any!
Troubleshooting Tips
If you're having trouble with any of the methods, consider the following:
- Double-check your cell references to ensure they point to the right dates.
- Verify that the dates are recognized by Excel as valid dates (you can do this by changing the cell format to "Date").
- If errors persist, try using a new spreadsheet to isolate the issue.
<div class="faq-section">
<div class="faq-container">
<h2>Frequently Asked Questions</h2>
<div class="faq-item">
<div class="faq-question">
<h3>Can I count months excluding certain dates?</h3>
<span class="faq-toggle">+</span>
</div>
<div class="faq-answer">
<p>Yes, using the NETWORKDAYS function allows you to exclude weekends and specific holidays if you define them in your formula.</p>
</div>
</div>
<div class="faq-item">
<div class="faq-question">
<h3>What happens if the start date is after the end date?</h3>
<span class="faq-toggle">+</span>
</div>
<div class="faq-answer">
<p>Most functions will return an error or a negative number. To prevent this, ensure your start date is always earlier than the end date.</p>
</div>
</div>
<div class="faq-item">
<div class="faq-question">
<h3>Can I calculate months between dates in different years?</h3>
<span class="faq-toggle">+</span>
</div>
<div class="faq-answer">
<p>Absolutely! All the methods discussed will correctly calculate the month difference between dates across different years.</p>
</div>
</div>
</div>
</div>
In conclusion, counting the months between two dates in Excel doesn't have to be a complicated process. With a range of methods at your disposal—from simple formulas to custom VBA functions—there's a way to suit your needs no matter what. Remember to check your date formats, watch for common pitfalls, and don’t hesitate to explore additional tutorials to deepen your Excel skills. Happy calculating! 📈
<p class="pro-note">🌟Pro Tip: Regular practice will help solidify your understanding of Excel functions!</p>