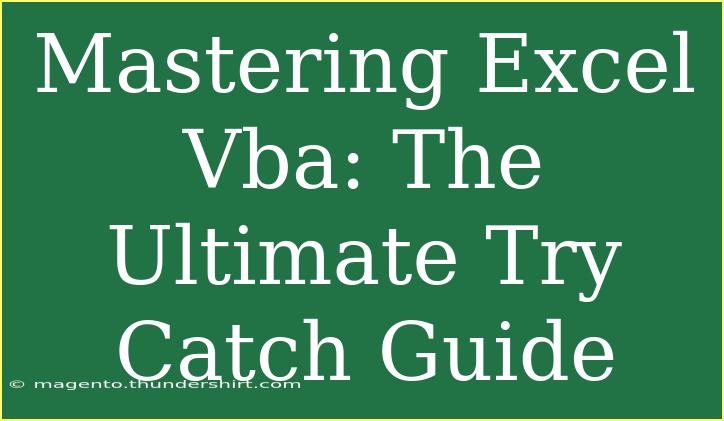When it comes to mastering Excel VBA, one of the most essential skills you can acquire is the ability to handle errors gracefully using the Try Catch approach. In programming, errors are inevitable, and how you manage them can make a significant difference in the user experience and functionality of your applications. Let’s dive deep into the concept of Try Catch in Excel VBA, exploring its effectiveness, best practices, and common pitfalls to avoid along the way. 💻✨
Understanding Try Catch in Excel VBA
In Excel VBA, error handling is performed using the On Error statement rather than a traditional Try Catch block like in other programming languages. However, you can simulate a Try Catch behavior through structured error handling, allowing your code to respond to errors appropriately.
Why Use Error Handling?
Error handling in VBA is vital for several reasons:
- User Experience: A program that crashes or shows cryptic error messages can frustrate users. Proper error handling can provide a smoother experience.
- Debugging: It helps in identifying issues in the code, enabling you to fix bugs effectively.
- Data Integrity: You can protect critical operations, ensuring that your data remains intact even when errors occur.
Implementing Error Handling in Excel VBA
Let’s walk through the steps to effectively implement error handling in Excel VBA, simulating a Try Catch mechanism.
Basic Structure of Error Handling
You can structure your error handling in VBA using the following syntax:
Sub ExampleProcedure()
On Error GoTo ErrorHandler
' Your code here
Exit Sub
ErrorHandler:
' Error handling code
MsgBox "An error occurred: " & Err.Description
End Sub
Step-by-Step Breakdown:
- On Error GoTo ErrorHandler: This line directs the program to the
ErrorHandler label if an error occurs.
- Your code here: This section contains the main logic of your procedure.
- Exit Sub: This statement ensures that the error handling code is skipped if no errors occur.
- ErrorHandler: Here, you can define how your program should respond to errors. The
Err.Description property gives you a human-readable explanation of what went wrong.
Customizing Error Messages
A great way to improve user experience is to provide more context in your error messages. For instance, you might want to add the name of the procedure where the error occurred:
ErrorHandler:
MsgBox "Error in ExampleProcedure: " & Err.Description
Using Error Numbers
Sometimes, you might want to handle specific errors differently. You can achieve this using the Select Case statement:
ErrorHandler:
Select Case Err.Number
Case 1004
MsgBox "Error 1004: Excel was unable to access the file."
Case Else
MsgBox "An unexpected error occurred: " & Err.Description
End Select
Common Mistakes to Avoid
Even seasoned programmers can fall into traps while handling errors in VBA. Here are a few common mistakes and how to avoid them:
1. Ignoring the Exit Sub Statement
Forgetting the Exit Sub statement before the ErrorHandler label can lead to your error handling code executing even when no errors occur.
2. Not Resetting the Error Object
After handling an error, you should reset the error object with Err.Clear to avoid false positives on subsequent error checks.
3. Using MsgBox Excessively
While MsgBox is a great way to communicate errors, using it too frequently can annoy users. Consider logging errors to a worksheet or a text file instead for less critical notifications.
Advanced Techniques for Error Handling
Once you’ve grasped the basics of error handling in Excel VBA, you can expand your skills with these advanced techniques:
Logging Errors
Instead of just displaying error messages, logging errors can provide valuable information for debugging. Here’s an example of how you can log errors to a worksheet:
ErrorHandler:
Dim ws As Worksheet
Set ws = ThisWorkbook.Sheets("ErrorLog")
With ws
.Cells(.Rows.Count, 1).End(xlUp).Offset(1, 0).Value = Now
.Cells(.Rows.Count, 2).End(xlUp).Offset(1, 0).Value = Err.Number
.Cells(.Rows.Count, 3).End(xlUp).Offset(1, 0).Value = Err.Description
End With
Creating Custom Error Functions
If your project requires specific error handling, consider writing a custom error function. This allows you to centralize your error handling logic, which is especially useful in larger projects.
Troubleshooting Common Errors
No matter how well you prepare, errors will still pop up. Here's how to tackle common issues you might encounter:
1. Runtime Errors
These occur during the execution of your code, often due to incorrect data types or missing objects. The best way to resolve these is to thoroughly check your code and inputs.
2. Compile Errors
These happen when you run your code but there are syntactical issues. Use the VBA editor’s debugging tools to pinpoint errors.
3. Logical Errors
These errors don’t throw exceptions, but they produce unexpected results. Debugging step-by-step using breakpoints can help identify where the logic fails.
<div class="faq-section">
<div class="faq-container">
<h2>Frequently Asked Questions</h2>
<div class="faq-item">
<div class="faq-question">
<h3>What is the purpose of error handling in VBA?</h3>
<span class="faq-toggle">+</span>
</div>
<div class="faq-answer">
<p>Error handling in VBA allows developers to manage runtime errors gracefully and enhance the user experience by providing meaningful feedback.</p>
</div>
</div>
<div class="faq-item">
<div class="faq-question">
<h3>How can I log errors in Excel VBA?</h3>
<span class="faq-toggle">+</span>
</div>
<div class="faq-answer">
<p>You can log errors to a worksheet or a text file by writing error details to specified cells or appending them to a log file in your error handling code.</p>
</div>
</div>
<div class="faq-item">
<div class="faq-question">
<h3>Is it possible to suppress error messages in VBA?</h3>
<span class="faq-toggle">+</span>
</div>
<div class="faq-answer">
<p>Yes, you can suppress error messages using the On Error Resume Next statement, but it's crucial to handle errors appropriately afterwards to avoid hidden issues.</p>
</div>
</div>
<div class="faq-item">
<div class="faq-question">
<h3>What should I do if I encounter a compile error?</h3>
<span class="faq-toggle">+</span>
</div>
<div class="faq-answer">
<p>Review your code carefully for syntax errors, undeclared variables, or incorrect object references. Use the Debug tool to help pinpoint the issue.</p>
</div>
</div>
<div class="faq-item">
<div class="faq-question">
<h3>Can I create custom error messages in VBA?</h3>
<span class="faq-toggle">+</span>
</div>
<div class="faq-answer">
<p>Yes, you can create custom error messages by using the Err.Number and Err.Description properties in your error handling code.</p>
</div>
</div>
</div>
</div>
Mastering error handling in Excel VBA is not just about making your code work; it's about ensuring that it works well and provides users with a seamless experience. By following the guidelines and techniques outlined in this article, you can effectively manage errors, log important information, and enhance the robustness of your applications.
As you continue to explore and practice using Excel VBA, be sure to seek out additional resources and tutorials to deepen your knowledge. The more familiar you become with these concepts, the more confident you'll be in your programming skills!
<p class="pro-note">💡Pro Tip: Always test your error handling strategies to ensure they work as intended! 👌</p>