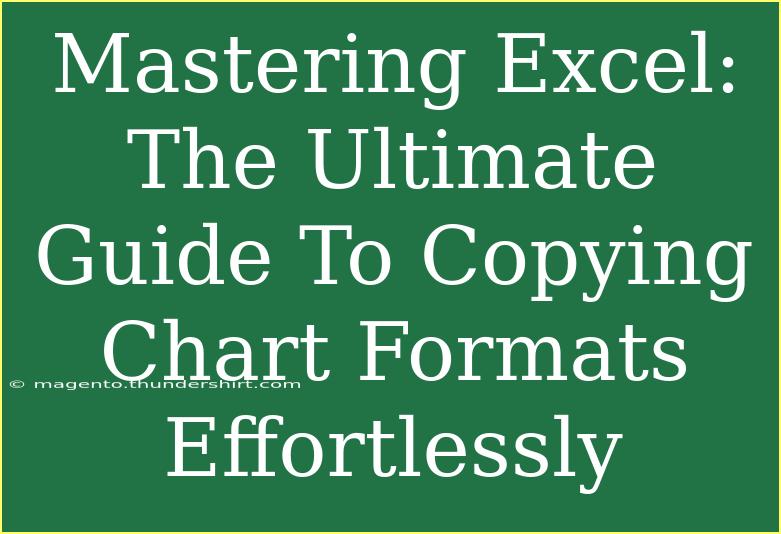Excel is one of the most powerful tools at your disposal, especially when it comes to presenting data visually. Charts in Excel can transform boring data sets into engaging visual stories that can be easily understood. However, mastering the nuances of chart formatting can sometimes feel overwhelming. Fear not! This ultimate guide is here to simplify the process of copying chart formats effortlessly and provide you with some useful tips, advanced techniques, and common pitfalls to avoid. Let’s dive in! 📊
Understanding Chart Formatting in Excel
Before we jump into the nitty-gritty of copying formats, it’s important to understand what chart formatting involves. Chart formatting in Excel allows you to customize the appearance of your charts through various elements, including:
- Chart Styles: Pre-set formatting options that can change the overall look of your chart.
- Colors: Adjusting the colors for individual chart elements such as bars, lines, and backgrounds.
- Fonts: Customizing the typeface and size for your chart titles and legends.
- Effects: Adding shadows, glows, and other effects to your chart elements for enhanced aesthetics.
Getting familiar with these components sets the groundwork for effortlessly copying formats between different charts.
How to Copy Chart Formats
Copying chart formats can save you a great deal of time and ensure consistency across your presentations. Here’s how you can easily do that in Excel:
Step-by-Step Guide
-
Select the Source Chart: Click on the chart from which you want to copy the format.
-
Use the Format Painter:
- Go to the Home tab in the ribbon.
- Click on the Format Painter icon (it looks like a paintbrush).
-
Apply the Format:
- Now, click on the chart (or any object) that you want to apply the copied format to.
- The new chart will adopt all formatting from the source chart.
Quick Tip
You can double-click the Format Painter icon to apply the formatting to multiple charts without needing to click the icon each time.
Tips for Effective Chart Formatting
- Use Consistent Colors: Stick to a color palette that reflects your brand or theme. This will make your charts look professional and cohesive.
- Keep It Simple: Avoid cluttering your charts with too many colors or effects. Stick to essential elements to convey your message clearly.
- Preview Before Finalizing: Always preview your charts in presentation mode to see how they will look to your audience.
Advanced Techniques for Chart Formatting
For those ready to take their Excel skills to the next level, consider the following advanced techniques:
Utilizing the “Select Data” Feature
- Right-click on your chart.
- Select Select Data to adjust which data series are represented in the chart.
- This can help you enhance your charts by highlighting specific trends or comparisons.
Creating Custom Chart Templates
- Once you’ve formatted your chart, right-click it and select Save as Template.
- Give your template a name and save it.
- To use the template later, go to Insert > Chart > Templates and select your saved template.
Troubleshooting Common Issues
Even the best Excel users can run into a few hiccups along the way. Here are some common mistakes and how to fix them:
-
Mistake: Formatting not transferring properly
Fix: Ensure you’re using the Format Painter correctly. If you are copying formats to a different type of chart, some elements may not transfer seamlessly. In this case, manually tweak the unmatched elements.
-
Mistake: Over-complicated designs
Fix: Simplify your design. Remove unnecessary elements that could distract from the data being presented. Aim for clarity!
-
Mistake: Using too many different fonts
Fix: Stick to one or two complementary fonts. This enhances readability and looks more professional.
<div class="faq-section">
<div class="faq-container">
<h2>Frequently Asked Questions</h2>
<div class="faq-item">
<div class="faq-question">
<h3>How can I copy the formatting from one chart to multiple charts?</h3>
<span class="faq-toggle">+</span>
</div>
<div class="faq-answer">
<p>You can double-click the Format Painter tool after selecting your source chart. This allows you to apply the same formatting to multiple charts without re-clicking the Format Painter each time.</p>
</div>
</div>
<div class="faq-item">
<div class="faq-question">
<h3>Can I save a specific chart style for future use?</h3>
<span class="faq-toggle">+</span>
</div>
<div class="faq-answer">
<p>Yes! After formatting your chart, right-click and choose 'Save as Template.' You can access your custom template in the future when creating new charts.</p>
</div>
</div>
<div class="faq-item">
<div class="faq-question">
<h3>What do I do if my chart doesn’t look the same after copying formats?</h3>
<span class="faq-toggle">+</span>
</div>
<div class="faq-answer">
<p>Some formatting elements may not transfer if the chart types are different. Review and manually adjust any items that appear inconsistent.</p>
</div>
</div>
<div class="faq-item">
<div class="faq-question">
<h3>Are there keyboard shortcuts for copying chart formats?</h3>
<span class="faq-toggle">+</span>
</div>
<div class="faq-answer">
<p>While there aren’t specific keyboard shortcuts to copy chart formats directly, using Ctrl+C to copy an entire chart and then Ctrl+V to paste it elsewhere retains formatting.</p>
</div>
</div>
<div class="faq-item">
<div class="faq-question">
<h3>Can I use conditional formatting in charts?</h3>
<span class="faq-toggle">+</span>
</div>
<div class="faq-answer">
<p>While charts themselves cannot have conditional formatting, you can adjust the underlying data in your Excel sheet and then refresh the chart for the changes to be reflected.</p>
</div>
</div>
</div>
</div>
Recap of our journey is straightforward: mastering the art of chart formatting in Excel can greatly enhance your data presentation skills. From utilizing the Format Painter to creating custom templates and troubleshooting common issues, this guide gives you the tools you need to make your charts stand out. 🎉
Now that you’re equipped with these valuable insights, it’s time to put them into practice! Explore related tutorials to expand your Excel knowledge further and create impressive visual data stories for your audience.
<p class="pro-note">🌟Pro Tip: Practice often and experiment with different styles to find what best represents your data! Remember, practice makes perfect!</p>