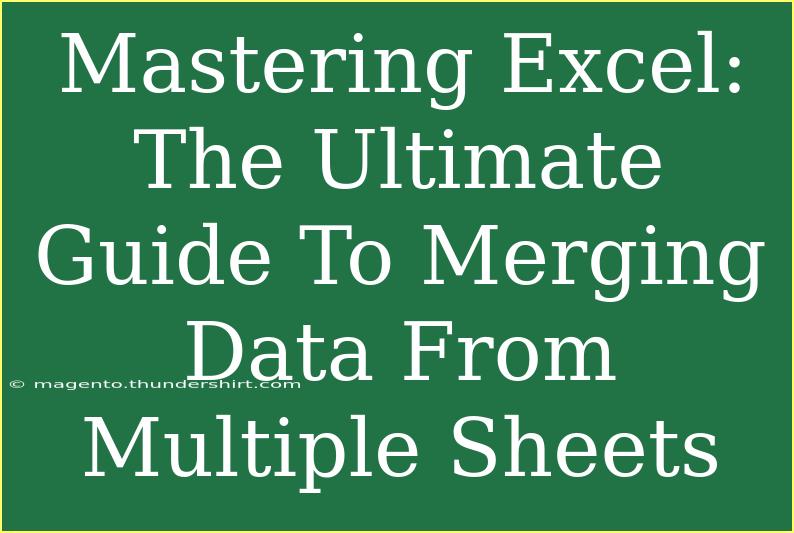When it comes to mastering Excel, one of the most powerful techniques you can learn is merging data from multiple sheets. 📊 Whether you’re working on a large project, managing a business, or simply trying to compile data for personal use, knowing how to effectively combine sheets can save you a ton of time and effort. In this guide, we’ll explore various methods to merge data in Excel, including helpful tips, common mistakes to avoid, and advanced techniques to streamline your work.
Understanding Merging Data
Merging data in Excel refers to the process of combining rows from different worksheets into a single sheet. This is particularly useful when dealing with data spread across multiple tabs or when you need to consolidate information for analysis.
Why Merge Data?
- Centralization: It helps in centralizing data for better analysis.
- Efficiency: Reduces time spent switching between sheets.
- Simplifies Reporting: Makes reporting clearer and more manageable.
Methods for Merging Data
There are several ways to merge data from multiple sheets in Excel. Below, we’ll discuss the most effective methods.
1. Using Copy and Paste
This is the most straightforward method, especially for small datasets.
Steps:
- Open the Excel workbook.
- Go to the first sheet and select the data range you want to copy.
- Right-click and select “Copy” or press
Ctrl+C.
- Navigate to the destination sheet where you want to merge the data.
- Right-click on the cell where you want the data to begin and select “Paste” or press
Ctrl+V.
Important Note: Ensure the columns align properly when pasting.
2. Using Excel's Consolidate Feature
Excel has a built-in feature that allows for consolidating data from multiple ranges.
Steps:
- Click on the sheet where you want the merged data.
- Go to the “Data” tab on the Ribbon.
- Click on “Consolidate.”
- Choose a function (like Sum, Average, etc.) and select the ranges from each sheet you want to consolidate.
- Click “Add” after selecting each range.
- Click “OK.”
This method is great for numerical data, allowing you to summarize and analyze easily.
3. Using Formulas: VLOOKUP and INDEX-MATCH
If you need to merge data based on a common identifier, formulas like VLOOKUP or INDEX-MATCH are your best friends.
VLOOKUP Example:
=VLOOKUP(A2, Sheet2!A:B, 2, FALSE)
- This formula looks for the value in cell A2 of the current sheet in the first column of
Sheet2 and returns the corresponding value from the second column.
INDEX-MATCH Example:
=INDEX(Sheet2!B:B, MATCH(A2, Sheet2!A:A, 0))
- This combination is often preferred due to its flexibility and efficiency over
VLOOKUP.
4. Power Query: Advanced Data Merging
For those comfortable with advanced techniques, Power Query offers robust options for merging data.
Steps:
- Click on the “Data” tab, and then select “Get Data.”
- Choose “From Other Sources” > “Blank Query.”
- Open the Advanced Editor.
- Write the necessary M code to pull data from your sheets.
Power Query can help merge data from different sources, apply transformations, and much more.
5. Creating a Master Sheet with References
This method involves referencing cells from different sheets into a master sheet.
Steps:
- In your master sheet, click on a cell where you want data.
- Type
=, then navigate to the sheet and click the cell you want to reference.
- Press
Enter.
Repeat as necessary for other cells.
Helpful Tips for Merging Data
- Always Back Up Your Data: Before performing any merging actions, create a backup of your workbook to avoid accidental loss of data.
- Check for Duplicates: After merging, use Excel’s built-in tools to find and eliminate any duplicate entries.
- Maintain Consistent Formatting: Ensure that the data format (like date or currency) is consistent across all sheets for smoother merging.
- Use Named Ranges: This can simplify referencing when using formulas.
Common Mistakes to Avoid
- Forgetting to Align Columns: Ensure the data types and structures align properly before merging.
- Neglecting to Update Formulas: If you use formulas, remember they will need adjustments after merging.
- Ignoring Data Validation: Always validate merged data to ensure accuracy.
Troubleshooting Merging Issues
Sometimes, you may run into issues while merging data. Here’s how to troubleshoot common problems:
- Data Doesn’t Match: Double-check the identifiers you’re using in your lookups. They must be formatted the same across sheets.
- Formulas Return Errors: Check for incorrect ranges or data types.
- Merged Data Appears Duplicated: Use the “Remove Duplicates” feature under the “Data” tab.
<div class="faq-section">
<div class="faq-container">
<h2>Frequently Asked Questions</h2>
<div class="faq-item">
<div class="faq-question">
<h3>Can I merge data from different Excel files?</h3>
<span class="faq-toggle">+</span>
</div>
<div class="faq-answer">
<p>Yes, you can use Power Query to merge data from different Excel files by importing them as different tables.</p>
</div>
</div>
<div class="faq-item">
<div class="faq-question">
<h3>What should I do if my merged data has blank rows?</h3>
<span class="faq-toggle">+</span>
</div>
<div class="faq-answer">
<p>You can filter out blank rows using the filter function in Excel or use the “Remove Duplicates” feature to clean it up.</p>
</div>
</div>
<div class="faq-item">
<div class="faq-question">
<h3>Is there a way to automate the merging process?</h3>
<span class="faq-toggle">+</span>
</div>
<div class="faq-answer">
<p>Using macros or Power Query can help automate the merging process in Excel, making it easier for repetitive tasks.</p>
</div>
</div>
</div>
</div>
When you merge data in Excel, you can unlock a realm of productivity and clarity. To summarize, always choose the method that suits your data type and needs, be it simple copy-pasting for small datasets or advanced techniques for larger projects.
Don’t hesitate to explore further tutorials on Excel to continuously enhance your skills! Mastering merging data is just one step in your Excel journey.
<p class="pro-note">📈Pro Tip: Practice merging data from your existing sheets today to see firsthand how these techniques can save you time! </p>