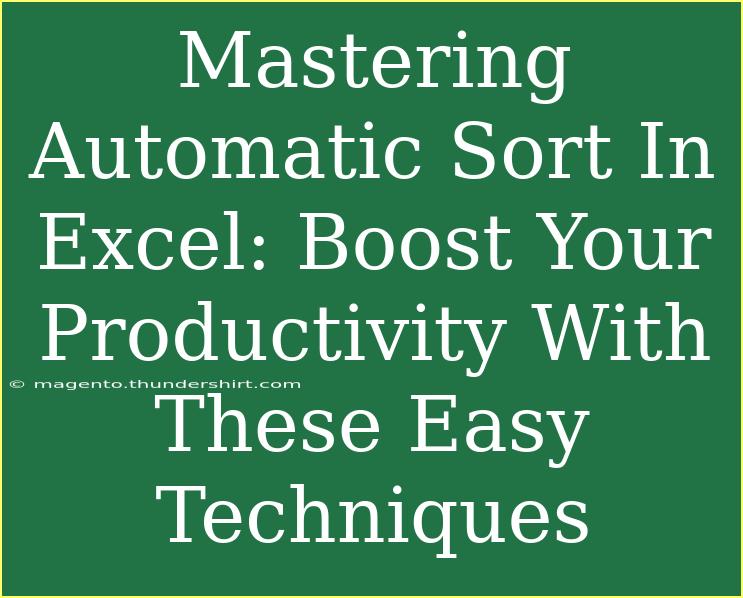Are you tired of manually sorting your data in Excel? 🤔 If you are, you're not alone! Many people find sorting data a tedious yet essential task when working with spreadsheets. Whether you are managing a budget, organizing a contact list, or analyzing data, mastering the automatic sorting feature in Excel can save you a ton of time and make your workflow a breeze. In this blog post, we’ll dive deep into various techniques, tips, and advanced tricks to help you become an Excel sorting wizard. Let's jump in!
Understanding Excel's Sorting Features
Excel offers various sorting options, allowing you to arrange your data the way you want. You can sort by values, cell color, font color, and even by custom lists. Understanding these features will help you choose the best approach for your data sets.
Basic Sorting
Sorting in Excel can be as simple as a couple of clicks:
- Select the Data: Highlight the column or range of cells you wish to sort.
- Go to Data Tab: Click on the "Data" tab at the top of the window.
- Sort Ascending or Descending: Use the "Sort A to Z" button for ascending order or "Sort Z to A" for descending.
Custom Sorting
Sometimes, you need to sort based on more complex criteria. Here’s how:
- Select Your Data: Highlight the entire dataset.
- Access the Sort Dialog: In the Data tab, click "Sort" (not the button) to open the Sort dialog box.
- Add a Sort Level: Click "Add Level" to set multiple sorting criteria.
- Choose Your Options: From here, you can select how you want to sort the columns, e.g., by color, font, or even a custom list.
Advanced Techniques to Streamline Your Sorting Process
Let's take your sorting game to the next level! Here are some advanced techniques that will boost your productivity:
Using Shortcuts to Sort Quickly
Did you know there are keyboard shortcuts for sorting? Here’s how you can do it:
- Sort Ascending: Select your range and press
Alt + A + S + A.
- Sort Descending: Select your range and press
Alt + A + S + D.
These shortcuts can speed up your workflow immensely! ✨
Sorting by Multiple Columns
Need to sort your data by multiple columns? Here’s the best approach:
- Highlight Your Dataset.
- Open the Sort Dialog as mentioned previously.
- Choose Primary, Secondary, and Tertiary Columns: For example, you can sort by "Date" first, then by "Sales Amount," and finally by "Salesperson."
This is particularly useful for datasets with hierarchical structures.
<table>
<tr>
<th>Sort Order</th>
<th>Column</th>
</tr>
<tr>
<td>1</td>
<td>Date</td>
</tr>
<tr>
<td>2</td>
<td>Sales Amount</td>
</tr>
<tr>
<td>3</td>
<td>Salesperson</td>
</tr>
</table>
Using Filters for Dynamic Sorting
Filters allow you to sort and filter your data dynamically. Here’s how to use filters effectively:
- Highlight Your Data Range.
- Insert Filters: Go to the Data tab and click on "Filter".
- Select Sort Options: Click the dropdown arrow in the column header you want to sort by, and choose either "Sort A to Z" or "Sort Z to A".
Using filters can help you quickly view specific segments of your data without altering the main dataset.
Avoid Common Sorting Mistakes
Even seasoned Excel users can make mistakes while sorting. Here are some common pitfalls and how to avoid them:
- Sorting Without Headers: Always ensure your dataset has headers, or select the option "My data has headers" in the Sort dialog box.
- Incomplete Selection: Ensure you select the entire dataset, including all relevant columns to avoid misalignment.
- Ignoring Data Types: Ensure that the data type for each column is consistent. For instance, sorting dates mixed with text may yield unexpected results.
<p class="pro-note">🛑 Pro Tip: Always double-check your sorting options and data types before executing a sort to ensure accurate results!</p>
Troubleshooting Sorting Issues
If you encounter problems while sorting, here are some tips to troubleshoot common issues:
- Check for Blank Rows: Blank rows in your data can disrupt the sorting process. Make sure there are no gaps in your dataset.
- Format Issues: If your numbers are formatted as text, Excel may sort them incorrectly. Ensure they are formatted as numbers for correct sorting.
- Merged Cells: Merged cells can cause unexpected behavior in sorting. Try to avoid merging cells in datasets where sorting is crucial.
Additional Resources for Learning
If you’re eager to dive deeper into Excel functionalities, consider exploring more tutorials that cover advanced data analysis techniques, pivot tables, and formulas.
<div class="faq-section">
<div class="faq-container">
<h2>Frequently Asked Questions</h2>
<div class="faq-item">
<div class="faq-question">
<h3>Can I sort data without losing the relationships between columns?</h3>
<span class="faq-toggle">+</span>
</div>
<div class="faq-answer">
<p>Yes, always select the entire dataset, including all relevant columns, before sorting to maintain relationships.</p>
</div>
</div>
<div class="faq-item">
<div class="faq-question">
<h3>What happens if I sort a table that has merged cells?</h3>
<span class="faq-toggle">+</span>
</div>
<div class="faq-answer">
<p>Sorting a table with merged cells may lead to unexpected results or even an error message. It's best to avoid merging cells in datasets you plan to sort.</p>
</div>
</div>
<div class="faq-item">
<div class="faq-question">
<h3>How do I sort by custom lists in Excel?</h3>
<span class="faq-toggle">+</span>
</div>
<div class="faq-answer">
<p>You can use the Sort dialog box to add a custom list under "Order." Simply create your list beforehand, and it will appear as an option when sorting.</p>
</div>
</div>
</div>
</div>
Mastering automatic sorting in Excel can elevate your data management skills significantly. By utilizing the various sorting features, shortcuts, and troubleshooting techniques discussed in this blog post, you can greatly improve your productivity and efficiency. Don't shy away from practicing these techniques; the more you use them, the more proficient you'll become!
Feel free to explore more tutorials in this blog to enhance your Excel skills further and tackle new challenges. Remember, the key to mastering Excel lies in consistent practice and exploration of its vast capabilities.
<p class="pro-note">✨ Pro Tip: Consistently practice your sorting techniques on different datasets to become a pro at Excel sorting!</p>