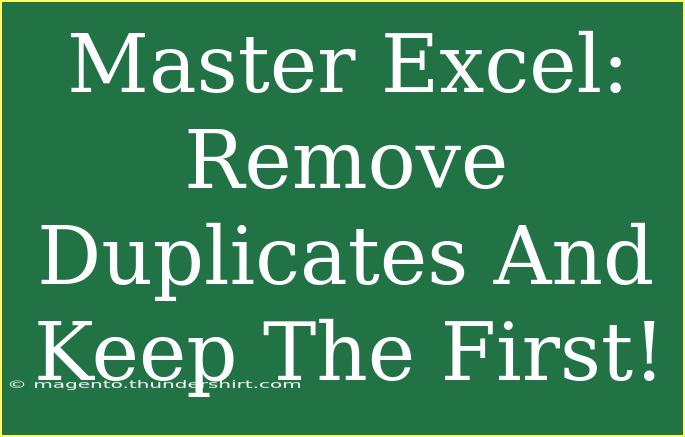When working with large datasets in Excel, encountering duplicate entries is a common challenge that can lead to confusion and inaccuracies in data analysis. Knowing how to effectively manage these duplicates is crucial for maintaining clean and organized data. One of the most useful techniques in Excel is the ability to remove duplicates while keeping the first occurrence. In this guide, we’ll explore practical tips, shortcuts, and advanced techniques to master this essential Excel function.
Understanding Duplicates in Excel
Duplicates are identical entries that can appear in one or more columns in your Excel spreadsheet. They can skew your analysis, leading to inflated counts and misleading insights. Here’s why managing duplicates is essential:
- Data Integrity: Maintaining unique records ensures that the data you present is accurate.
- Efficiency: Streamlining data by removing duplicates helps improve performance, especially when working with large datasets.
- Analysis: Clean data leads to better insights and decision-making.
Removing Duplicates and Keeping the First Occurrence
Step 1: Select Your Data Range
Start by highlighting the range of data from which you want to remove duplicates. This can be a single column or multiple columns, depending on your needs.
Tip: If you're working with a large dataset, consider selecting the entire table for efficiency. You can click on the corner square of the table to select it all.
Step 2: Navigate to the Data Tab
Next, head to the Data tab on the ribbon at the top of your Excel window. This is where all data management tools can be found.
Step 3: Remove Duplicates Option
Within the Data tab, locate the Remove Duplicates button in the Data Tools group. Clicking this will open a dialog box with options for managing your duplicates.
Step 4: Choose Columns
In the Remove Duplicates dialog, you’ll see a list of all columns in your selected range. Here, you can specify which columns to consider when identifying duplicates. By default, all columns will be checked.
- If you want to keep the first occurrence based on specific columns, uncheck the columns you don’t want to use for identifying duplicates.
- Make sure to keep the column or columns checked that you want to use as the basis for determining duplicates.
Step 5: Remove Duplicates
Once you have made your selections, click the OK button. Excel will process the data and remove duplicates, keeping the first occurrence intact. A dialog box will pop up informing you how many duplicates were removed and how many unique values remain.
Troubleshooting Common Issues
Sometimes things don’t go as planned when removing duplicates. Here are common mistakes to watch out for:
- Not Selecting the Correct Range: Always double-check that you have highlighted the correct dataset.
- Choosing the Wrong Columns: Make sure to select the appropriate columns to prevent unintentional data loss.
- Not Keeping a Backup: It’s wise to keep a copy of the original data just in case. Use
Ctrl + Z to undo if mistakes happen!
Helpful Tips and Advanced Techniques
-
Create a Backup Copy: Before performing any operations on your data, it's best practice to create a copy of your sheet. This way, you can always return to the original data if something goes wrong.
-
Use Conditional Formatting: To visually identify duplicates before removing them, consider using Conditional Formatting. This will help you see which entries are duplicated, providing a clearer understanding of your data.
-
Sort Data First: Sorting your data can help in understanding patterns before removing duplicates. Consider sorting by the column where duplicates may appear to see trends.
-
Use Excel Functions: If you prefer to keep duplicates but just want to flag them, consider using functions like COUNTIF() to label duplicates instead of removing them outright.
Practical Examples
Let’s illustrate this with a scenario. Imagine you have a list of customer orders, and you want to ensure that each customer is listed only once in your report while keeping their first order entry:
| Customer Name |
Order Number |
| John Doe |
001 |
| Jane Smith |
002 |
| John Doe |
003 |
| Alice Brown |
004 |
| John Doe |
005 |
Using the Remove Duplicates feature on the Customer Name column will retain only the first entry for John Doe. The resulting dataset will look like this:
| Customer Name |
Order Number |
| John Doe |
001 |
| Jane Smith |
002 |
| Alice Brown |
004 |
FAQs
<div class="faq-section">
<div class="faq-container">
<h2>Frequently Asked Questions</h2>
<div class="faq-item">
<div class="faq-question">
<h3>Can I remove duplicates from multiple columns at once?</h3>
<span class="faq-toggle">+</span>
</div>
<div class="faq-answer">
<p>Yes, when you use the Remove Duplicates feature, you can select multiple columns to check for duplicates across those fields.</p>
</div>
</div>
<div class="faq-item">
<div class="faq-question">
<h3>What happens if I accidentally remove the wrong data?</h3>
<span class="faq-toggle">+</span>
</div>
<div class="faq-answer">
<p>You can quickly undo the action by pressing <strong>Ctrl + Z</strong> on your keyboard to restore the deleted entries.</p>
</div>
</div>
<div class="faq-item">
<div class="faq-question">
<h3>Is there a way to keep all data but just mark the duplicates?</h3>
<span class="faq-toggle">+</span>
</div>
<div class="faq-answer">
<p>Yes! You can use functions like <strong>COUNTIF()</strong> to count occurrences and flag duplicates without removing them.</p>
</div>
</div>
</div>
</div>
When it comes to managing duplicates in Excel, the ability to remove them while keeping the first occurrence is a powerful tool. By applying the steps outlined in this guide, you’ll enhance your productivity and maintain the integrity of your data.
As you practice using the Remove Duplicates feature and explore related Excel functionalities, your data management skills will undoubtedly improve. Remember, clean data leads to better decisions!
<p class="pro-note">✨Pro Tip: Regularly review your datasets to prevent duplicates from affecting your analysis!</p>