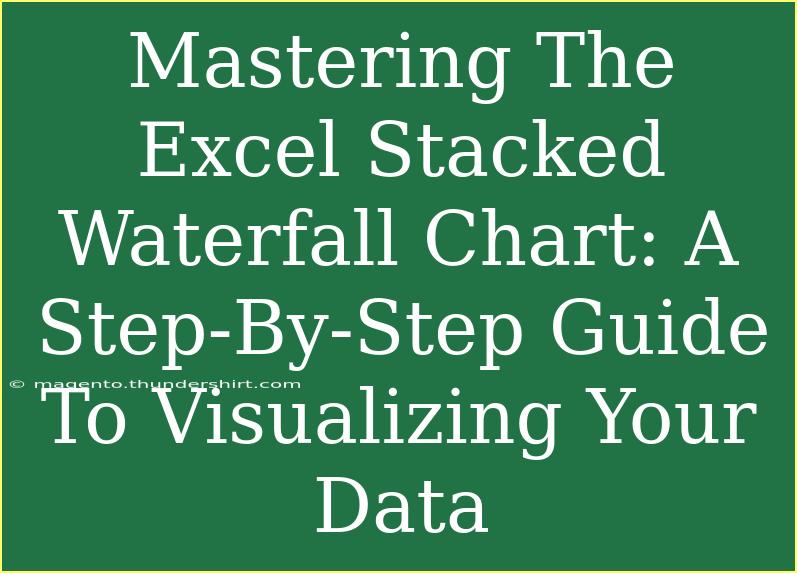When it comes to visualizing data, Excel is a powerhouse tool that provides a multitude of ways to showcase your insights. One of the lesser-known yet highly effective visualization techniques is the stacked waterfall chart. 🌊 This type of chart helps in visualizing cumulative data changes over time or across categories, making it easier to grasp the overall movement and impact of different factors on your data. In this article, we’ll take a deep dive into mastering the Excel stacked waterfall chart with a step-by-step guide, tips, and common mistakes to avoid.
What is a Stacked Waterfall Chart?
A stacked waterfall chart is a data visualization that displays how individual values contribute to a total. Unlike standard waterfall charts, which typically show a sequential flow of values, stacked waterfall charts combine multiple data series, providing a clearer picture of how each series impacts the overall total.
Imagine you have sales data segmented by product categories for each quarter; using a stacked waterfall chart, you can easily visualize how each product category contributed to overall sales across the quarters. This chart type is perfect for representing cumulative data, making it a favorite among analysts and business professionals.
Benefits of Using Stacked Waterfall Charts
- Enhanced Clarity: Breaking down total values into individual contributions makes it easier to understand complex datasets.
- Visual Appeal: Stacked waterfall charts offer an engaging visual that can capture the audience’s attention.
- Comparison: It allows users to compare multiple data series side by side, providing insights that might be overlooked in standard charts.
Step-by-Step Guide to Creating a Stacked Waterfall Chart
Creating a stacked waterfall chart in Excel involves a few steps, but don't worry, we'll walk through the process together!
Step 1: Prepare Your Data
Before diving into Excel, you need to organize your data properly. Here’s an example layout for sales data by quarter and product category:
| Quarter |
Product A |
Product B |
Product C |
| Q1 2023 |
500 |
300 |
200 |
| Q2 2023 |
400 |
350 |
250 |
| Q3 2023 |
600 |
500 |
300 |
| Q4 2023 |
700 |
600 |
400 |
Step 2: Insert a Stacked Waterfall Chart
- Highlight the data range (including headers) that you wish to include in the chart.
- Go to the Insert tab on the ribbon.
- Click on the Insert Waterfall, Funnel, Stock, Surface, or Radar Chart icon.
- Choose Waterfall from the dropdown options.
Step 3: Format Your Chart
After inserting the chart, you may need to customize it for clarity and aesthetics:
- Change Colors: Right-click on a bar to change its color to represent different data series clearly.
- Add Data Labels: Click on the chart, then go to Chart Elements (the plus sign next to the chart), and enable Data Labels for better readability.
- Adjust the Axis: Ensure your vertical axis accurately represents your data values.
Step 4: Refine the Chart for Presentation
To make your chart truly shine, consider adding finishing touches:
- Chart Title: Give your chart a descriptive title to inform viewers what they’re looking at.
- Legend: Ensure that the legend accurately describes your data series.
- Gridlines: Depending on your chart’s purpose, you might want to remove or add gridlines for better clarity.
Common Mistakes to Avoid
As you create your stacked waterfall chart, be mindful of these common pitfalls:
- Inconsistent Data Types: Make sure your data is uniform (e.g., all numeric values) to avoid calculation errors.
- Overcomplication: Too many data series can clutter your chart. Stick to the essentials for clarity.
- Ignoring Audience Needs: Always consider who will view your chart and tailor the details and complexity to their understanding.
Troubleshooting Issues
If you encounter issues while creating or formatting your stacked waterfall chart, consider the following:
- Data Not Appearing: Ensure your data is selected correctly. Double-check that there are no blank rows or columns.
- Incorrect Totals: If your chart doesn’t seem to reflect the correct total, revisit the data to ensure it's input accurately.
<div class="faq-section">
<div class="faq-container">
<h2>Frequently Asked Questions</h2>
<div class="faq-item">
<div class="faq-question">
<h3>Can I create a stacked waterfall chart for negative values?</h3>
<span class="faq-toggle">+</span>
</div>
<div class="faq-answer">
<p>Yes! Stacked waterfall charts can visualize negative values, allowing you to show losses or reductions effectively.</p>
</div>
</div>
<div class="faq-item">
<div class="faq-question">
<h3>Can I customize the colors of the bars in my stacked waterfall chart?</h3>
<span class="faq-toggle">+</span>
</div>
<div class="faq-answer">
<p>Absolutely! Right-click on any bar to change its color, helping to differentiate between various data series.</p>
</div>
</div>
<div class="faq-item">
<div class="faq-question">
<h3>Is it possible to add additional data series after creating the chart?</h3>
<span class="faq-toggle">+</span>
</div>
<div class="faq-answer">
<p>Yes, you can add additional data series by right-clicking on the chart and selecting 'Select Data'. You can then modify the data range accordingly.</p>
</div>
</div>
<div class="faq-item">
<div class="faq-question">
<h3>What Excel version supports stacked waterfall charts?</h3>
<span class="faq-toggle">+</span>
</div>
<div class="faq-answer">
<p>Stacked waterfall charts are available in Excel 2016 and later versions, including Office 365.</p>
</div>
</div>
</div>
</div>
Conclusion
Mastering the stacked waterfall chart in Excel opens up a new realm of possibilities for visualizing and understanding your data. By following the step-by-step guide outlined above, you can efficiently create compelling charts that tell a clear and powerful story. Remember to avoid common mistakes and refer back to this guide whenever you need a refresher.
Now, it’s your turn! Dive into your Excel sheets and start experimenting with your data using stacked waterfall charts. You might be surprised at how quickly you grasp the insights these charts can provide. For further learning, check out other tutorials on Excel charting techniques and enhance your data visualization skills.
<p class="pro-note">🌟Pro Tip: Always keep your audience in mind when designing your charts to ensure clarity and understanding!</p>