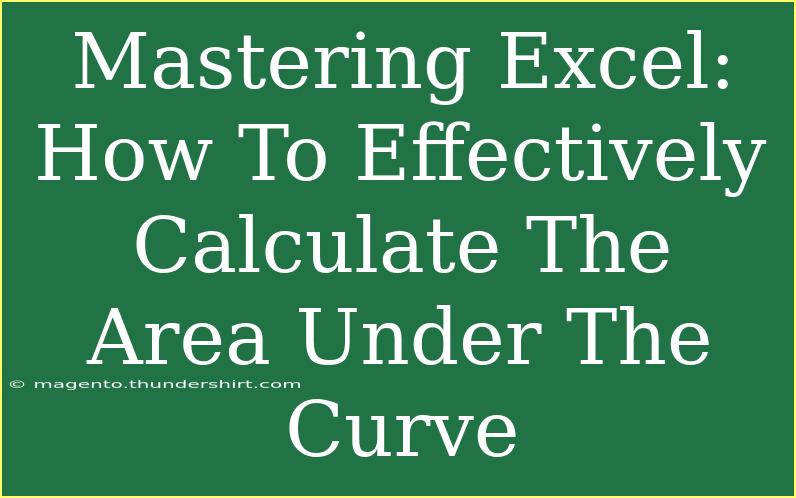Understanding how to calculate the area under the curve (AUC) in Excel can enhance your data analysis skills significantly, especially in fields like finance, biology, and engineering. Calculating the AUC helps in deriving meaningful insights from datasets that showcase relationships, trends, or patterns. So, let's dive deep into the powerful techniques you can use to master this important analytical skill. 📊
What is the Area Under the Curve (AUC)?
The area under the curve is a mathematical concept that quantifies the area between a given curve (usually a graph representing a function) and the horizontal axis. In many practical scenarios, this can mean understanding accumulated quantities, like distance traveled over time or total profit over a specific period.
Why Calculate AUC?
- Data Interpretation: AUC provides a way to interpret trends in your data visually.
- Statistical Significance: It allows you to quantify relationships in your data that might not be immediately apparent.
- Decision Making: AUC helps make informed decisions based on data trends.
Methods to Calculate AUC in Excel
There are a couple of commonly used methods to calculate AUC in Excel. Below we will explore two primary methods: the Trapezoidal Rule and Integration using Excel functions.
Method 1: Trapezoidal Rule
The Trapezoidal Rule is a numerical integration method that approximates the area under a curve by dividing it into a series of trapezoids rather than simple rectangles. Here's how to do it:
Step-by-Step Guide:
-
Prepare Your Data:
- Organize your data in two columns: one for X-values (independent variable) and one for Y-values (dependent variable).
- For example:
<table>
<tr>
<th>X</th>
<th>Y</th>
</tr>
<tr>
<td>1</td>
<td>2</td>
</tr>
<tr>
<td>2</td>
<td>4</td>
</tr>
<tr>
<td>3</td>
<td>6</td>
</tr>
<tr>
<td>4</td>
<td>8</td>
</tr>
</table>
-
Calculate the Area of Each Trapezoid:
-
Sum the Areas:
Method 2: Using Excel Functions
If you’re looking for a more advanced approach, Excel also provides functions that can streamline AUC calculations.
Step-by-Step Guide:
-
Use the SLOPE and INTERCEPT Functions:
- You can fit a trendline to your data points using a linear regression approach.
- For instance, if you have your X values in A2:A5 and your Y values in B2:B5, you can calculate the slope as:
=SLOPE(B2:B5, A2:A5)
- Similarly, use the intercept function:
=INTERCEPT(B2:B5, A2:A5)
-
Integrate to Find the AUC:
- With the slope and intercept values, you can calculate the AUC using an integration formula.
- However, if your curve is non-linear, consider using the
LINEST function for polynomial regression analysis.
-
Sum Up the Areas:
- As in the trapezoidal rule, summing the areas gives you the total AUC.
Common Mistakes to Avoid
- Misalignment of Data: Make sure your X and Y values correspond to the same observations.
- Ignoring Non-linearity: If your curve is not linear, consider more advanced regression models to avoid inaccuracies.
- Skipping Summation: Always remember to sum the area calculations for the total AUC.
Troubleshooting Common Issues
If you encounter any problems while performing the calculations, here are a few troubleshooting tips:
- Check for Missing Data: Ensure you do not have gaps in your data, as these can impact calculations.
- Formula Errors: Ensure the formulas you input are correct and properly reference cells.
- Dynamic Ranges: If you add more data, remember to adjust your ranges for formulas accordingly.
<div class="faq-section">
<div class="faq-container">
<h2>Frequently Asked Questions</h2>
<div class="faq-item">
<div class="faq-question">
<h3>What is AUC used for?</h3>
<span class="faq-toggle">+</span>
</div>
<div class="faq-answer">
<p>AUC is commonly used to interpret data trends and make informed decisions based on accumulated quantities in fields like finance, biology, and engineering.</p>
</div>
</div>
<div class="faq-item">
<div class="faq-question">
<h3>Can I calculate AUC for non-linear data?</h3>
<span class="faq-toggle">+</span>
</div>
<div class="faq-answer">
<p>Yes, you can use polynomial regression or other fitting methods to accurately calculate the AUC for non-linear datasets.</p>
</div>
</div>
<div class="faq-item">
<div class="faq-question">
<h3>How can I improve the accuracy of my AUC calculation?</h3>
<span class="faq-toggle">+</span>
</div>
<div class="faq-answer">
<p>Ensuring your data is complete, using a suitable regression model, and accurately calculating each area segment are key to improving accuracy.</p>
</div>
</div>
</div>
</div>
Recap: Mastering AUC calculations in Excel unlocks a world of data analysis possibilities. From the Trapezoidal Rule to more advanced regression techniques, the tools at your disposal are both powerful and essential for drawing insights from your datasets.
Practice makes perfect, so explore further tutorials on Excel and sharpen your skills! Whether you're an aspiring data analyst or just want to better understand your data, there’s always something new to learn.
<p class="pro-note">📈 Pro Tip: Always visualize your data first to understand the trends before diving into calculations!</p>