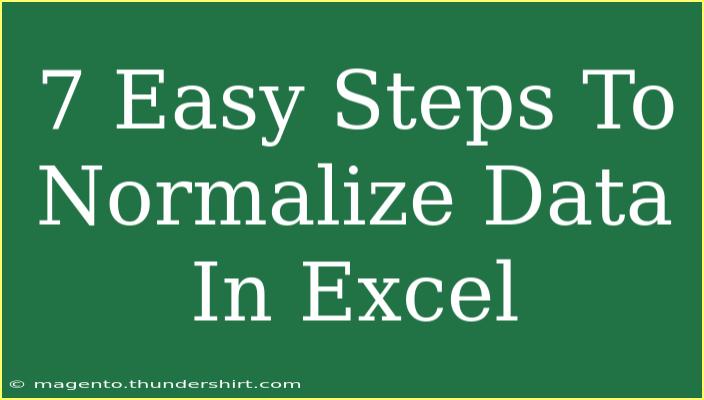Normalizing data in Excel is a critical skill for anyone looking to clean and prepare their datasets for analysis. Whether you're dealing with sales figures, survey results, or any other type of quantitative information, normalization can make your data more manageable and meaningful. In this blog post, we'll walk through seven easy steps to normalize data in Excel, share some helpful tips, and cover common mistakes to avoid along the way. 🧑💻✨
Why Normalize Data?
Before we dive into the steps, let’s take a moment to understand why normalization is necessary. When working with data from different sources or measurements, variations in scale can skew your results and insights. Normalizing your data ensures that different datasets are comparable and can lead to more accurate analyses.
The 7 Easy Steps to Normalize Data in Excel
Here’s a straightforward guide to normalizing your data in Excel:
Step 1: Prepare Your Data
The first step to normalizing data is to ensure your dataset is clean and organized. Open your Excel workbook and look for any missing values or outliers that might impact your analysis. It's best to clean these up beforehand.
Step 2: Identify the Column to Normalize
Locate the column that contains the data you wish to normalize. For instance, if you are normalizing sales figures, find the corresponding column within your dataset.
Step 3: Calculate the Minimum and Maximum Values
You will need the minimum and maximum values from your selected data column. You can use the MIN and MAX functions for this:
- For minimum:
=MIN(A2:A100)
- For maximum:
=MAX(A2:A100)
Ensure you adjust the range based on your dataset size.
Step 4: Apply the Normalization Formula
The formula for normalizing a value ( x ) is as follows:
[
\text{Normalized Value} = \frac{x - \text{Min}}{\text{Max} - \text{Min}}
]
To implement this in Excel, enter the formula in a new column. If your data starts from cell A2, you would input:
=(A2 - [Min]) / ([Max] - [Min])
Replace [Min] and [Max] with the cell references from Step 3. Drag the fill handle to apply the formula to the other rows.
Step 5: Format the Results
Once your normalized data is calculated, you may want to format it for better readability. Select the column with your normalized values and change the number format to two decimal places or percentages, depending on your preference.
Step 6: Validate Your Results
It’s essential to ensure your normalization has worked correctly. Check your minimum and maximum normalized values. They should now be 0 and 1 respectively. This validation will confirm that your data is ready for analysis.
Step 7: Save Your Work
Don’t forget to save your workbook! It's essential to have your normalized data stored for future use. Consider saving it as a new version to preserve the original dataset.
| Step |
Action |
| 1 |
Prepare Your Data |
| 2 |
Identify the Column |
| 3 |
Calculate Min/Max Values |
| 4 |
Apply Normalization Formula |
| 5 |
Format the Results |
| 6 |
Validate Your Results |
| 7 |
Save Your Work |
<p class="pro-note">🛠️Pro Tip: Use keyboard shortcuts like Ctrl + C and Ctrl + V to copy and paste your formulas quickly!</p>
Common Mistakes to Avoid
While normalizing data seems straightforward, there are some pitfalls to watch out for:
- Missing Values: Ensure that your dataset doesn’t have empty cells that could skew the min and max calculations.
- Incorrect Ranges: Double-check the ranges you select for your
MIN and MAX functions.
- Not Validating: Always validate your normalized values. They should range between 0 and 1.
If you encounter any issues with your calculations or results, consider re-evaluating your data or formulas for any discrepancies.
<div class="faq-section">
<div class="faq-container">
<h2>Frequently Asked Questions</h2>
<div class="faq-item">
<div class="faq-question">
<h3>What is data normalization?</h3>
<span class="faq-toggle">+</span>
</div>
<div class="faq-answer">
<p>Data normalization is the process of adjusting values in a dataset to a common scale without distorting differences in the ranges of values.</p>
</div>
</div>
<div class="faq-item">
<div class="faq-question">
<h3>Why is normalization important?</h3>
<span class="faq-toggle">+</span>
</div>
<div class="faq-answer">
<p>Normalization is crucial for making data more interpretable and ensuring accuracy when performing analyses, especially when combining different datasets.</p>
</div>
</div>
<div class="faq-item">
<div class="faq-question">
<h3>Can I normalize categorical data?</h3>
<span class="faq-toggle">+</span>
</div>
<div class="faq-answer">
<p>Normalization is primarily used for numerical data. Categorical data typically requires encoding techniques like one-hot encoding or label encoding.</p>
</div>
</div>
</div>
</div>
By following these steps, you can efficiently normalize your data in Excel, making it more analyzable and useful for insights. Remember, practice makes perfect, and the more you work with Excel, the more intuitive it will become.
Feel free to explore additional tutorials on data analysis techniques or data visualization in Excel. There’s a world of information just waiting for you to uncover it!
<p class="pro-note">📊Pro Tip: Regularly practice normalizing different datasets to improve your Excel skills and efficiency!</p>