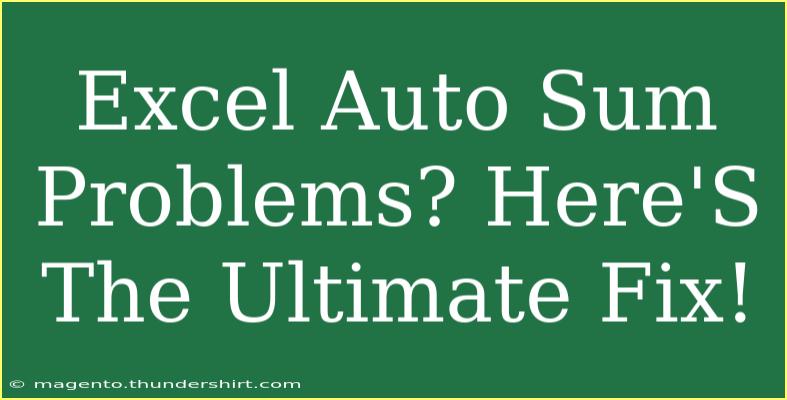If you've ever used Excel for data analysis, you know that one of the most convenient features is the Auto Sum function. However, it can sometimes misbehave, leading to confusion and frustration. Don't worry—you're not alone, and I’m here to help! In this guide, we'll explore common Auto Sum problems and their solutions, share useful tips, and even delve into some advanced techniques for making your Excel experience smoother. 📊
What is Excel Auto Sum?
Excel's Auto Sum feature is a quick way to add up numbers in a selected range. With just a few clicks, you can compute totals for rows and columns, making your data analysis more efficient. However, users sometimes encounter problems that can hinder productivity. Let's dive into these issues and how to fix them!
Common Excel Auto Sum Problems
- Empty Cells: If your range includes empty cells, Auto Sum might not provide the expected results.
- Non-Numeric Data: Cells containing text or errors can disrupt the Auto Sum function.
- Incorrect Range Selection: It's easy to accidentally select the wrong range of cells.
- Formatting Issues: Sometimes, cells that appear to contain numbers might be formatted as text, leading to issues.
- Hidden Rows or Columns: Hidden data can confuse Auto Sum calculations, as it may not include hidden rows or columns.
How to Troubleshoot Auto Sum Issues
1. Check for Empty Cells
Solution: Manually inspect your range for any empty cells and fill them as necessary. Alternatively, use the COUNTA function to count non-empty cells.
2. Inspect for Non-Numeric Data
Solution: Scan through your selected cells for text or error values. Consider using the ISNUMBER function to verify which cells are indeed numeric.
3. Verify Range Selection
Solution: Double-check that you’ve selected the correct cells. You can click on the Auto Sum button and look at the highlighted range.
4. Resolve Formatting Issues
Solution: Ensure that all numbers are formatted correctly. Select the cell, right-click, and choose “Format Cells.” From there, change the format to “Number.”
5. Reveal Hidden Rows or Columns
Solution: If you suspect hidden data, go to the Home tab, click on “Format,” and select “Hide & Unhide” to display all rows and columns.
Helpful Tips for Using Excel Auto Sum Effectively
- Shortcut Key: Use
Alt + = to quickly apply Auto Sum to the selected cell. It’s a real time-saver!
- Use Auto Sum Across Multiple Sheets: If you have multiple sheets, consider summarizing totals across sheets using the formula like
=SUM(Sheet1:Sheet3!A1).
- Combine Auto Sum with Functions: Excel allows for combinations of Auto Sum and other functions. For instance, you can use
=SUMIF or =SUMIFS to filter specific criteria.
- Check Calculation Options: Ensure your workbook is set to calculate automatically by going to the Formulas tab and selecting “Calculation Options.”
Advanced Techniques to Master Excel Auto Sum
Once you’ve mastered the basics, you can dive into more advanced methods for maximizing your use of Auto Sum:
Using Named Ranges
Naming ranges can simplify your formulas. Instead of referencing cells (e.g., A1:A10), you could name the range "Sales" and use =SUM(Sales) for clarity.
Using Auto Sum with Tables
When you convert a data range into a table (Insert > Table), you can take advantage of structured references, which improve readability and ease of maintenance.
Dynamic Ranges
Utilize dynamic named ranges using the OFFSET and COUNTA functions to automatically adjust your Auto Sum range as data is added or removed.
<table>
<tr>
<th>Common Issue</th>
<th>Potential Fix</th>
</tr>
<tr>
<td>Empty Cells</td>
<td>Fill in or adjust your selection to exclude them</td>
</tr>
<tr>
<td>Non-Numeric Data</td>
<td>Check for errors or text in the range</td>
</tr>
<tr>
<td>Incorrect Range Selection</td>
<td>Re-check your selected cell range</td>
</tr>
<tr>
<td>Formatting Issues</td>
<td>Convert text formatted numbers to numeric format</td>
</tr>
<tr>
<td>Hidden Rows/Columns</td>
<td>Unhide all necessary data</td>
</tr>
</table>
Frequently Asked Questions
<div class="faq-section">
<div class="faq-container">
<h2>Frequently Asked Questions</h2>
<div class="faq-item">
<div class="faq-question">
<h3>Why is my Auto Sum showing zero?</h3>
<span class="faq-toggle">+</span>
</div>
<div class="faq-answer">
<p>Check for non-numeric values or formatting issues in the selected range.</p>
</div>
</div>
<div class="faq-item">
<div class="faq-question">
<h3>Can I use Auto Sum for non-contiguous cells?</h3>
<span class="faq-toggle">+</span>
</div>
<div class="faq-answer">
<p>Yes, hold down the Ctrl key while selecting multiple ranges before applying Auto Sum.</p>
</div>
</div>
<div class="faq-item">
<div class="faq-question">
<h3>What if Auto Sum isn't adding up correctly?</h3>
<span class="faq-toggle">+</span>
</div>
<div class="faq-answer">
<p>Check for hidden cells, empty cells, or ensure all data is formatted as numbers.</p>
</div>
</div>
<div class="faq-item">
<div class="faq-question">
<h3>Is there a limit to how many cells I can sum with Auto Sum?</h3>
<span class="faq-toggle">+</span>
</div>
<div class="faq-answer">
<p>No, but performance may be impacted with extremely large datasets.</p>
</div>
</div>
</div>
</div>
Recapping what we've discussed: Excel's Auto Sum feature is incredibly handy, but it can sometimes create hurdles if not used correctly. By understanding the common problems, following troubleshooting steps, and implementing useful tips and advanced techniques, you can enhance your Excel skills and streamline your data analysis processes.
Practice regularly to become comfortable with these features, and don't hesitate to explore additional Excel tutorials to further expand your knowledge. Happy Excel-ing! 📈
<p class="pro-note">💡Pro Tip: Regularly save your work to avoid losing valuable data while experimenting with Excel functions!</p>