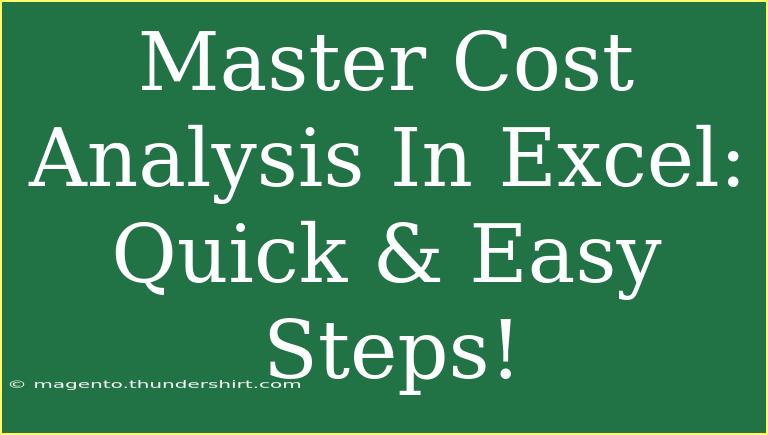When it comes to mastering cost analysis in Excel, many may feel daunted by the thought of tackling complex spreadsheets and data sets. But don't fret! Excel is a powerful tool that can simplify this process, allowing you to analyze your costs efficiently and effectively. By breaking it down into manageable steps, even those who are new to Excel can become proficient in conducting a thorough cost analysis. 🎉 Let’s dive into how you can navigate through these steps with ease!
Understanding Cost Analysis
Cost analysis is the process of evaluating the costs of a business's projects, products, or services to understand profitability and improve decision-making. Excel, with its range of functions and formulas, is an excellent platform for performing such analysis.
Benefits of Using Excel for Cost Analysis
- Data Organization: Excel provides structured grids for organizing vast amounts of data.
- Flexibility: You can customize your spreadsheets to fit specific analysis needs.
- Advanced Functions: Features like pivot tables, formulas, and charts help summarize and visualize data effectively.
- Collaboration: Easily share your Excel file with colleagues for collaborative decision-making.
Steps for Conducting Cost Analysis in Excel
Step 1: Gather Your Data
Before you even open Excel, collect all necessary data such as expenses, income, labor costs, materials, etc. This data will serve as the foundation for your analysis.
Step 2: Set Up Your Spreadsheet
- Open Excel: Start with a new workbook.
- Create Columns: Label your columns based on the categories you gathered:
- Date
- Item Description
- Quantity
- Cost per Unit
- Total Cost
- Additional Notes
Here’s how your table might look:
<table>
<tr>
<th>Date</th>
<th>Item Description</th>
<th>Quantity</th>
<th>Cost per Unit</th>
<th>Total Cost</th>
<th>Additional Notes</th>
</tr>
</table>
Step 3: Input Your Data
Fill in the data you gathered into the respective columns in your spreadsheet. Make sure to input the correct figures for better accuracy.
Step 4: Calculate Total Costs
In the "Total Cost" column, you can utilize Excel's formulas to calculate the total cost for each item. To do this:
- Click on the first cell in the "Total Cost" column.
- Type
=B2*C2 (assuming that B2 is "Quantity" and C2 is "Cost per Unit").
- Press Enter.
- Drag the fill handle down to apply the formula to the other cells in the "Total Cost" column.
Step 5: Analyze the Data
Now that your data is organized and calculated, it's time to analyze it. You can:
- Create Pivot Tables: To summarize costs by category or time frame.
- Use Charts: Visualize data trends and distributions.
- Apply Conditional Formatting: Highlight specific data points, like costs above a certain threshold.
Step 6: Review and Make Decisions
Once your analysis is complete, review the data to make informed decisions. Ask questions like:
- Which items are costing more than expected?
- Are there any areas for cost reduction?
Common Mistakes to Avoid
- Ignoring Data Validation: Always check for data accuracy before analyzing.
- Overlooking Excel Functions: Excel has numerous functions—take advantage of them!
- Not Updating Regularly: Regularly update your data for the most accurate analysis.
Troubleshooting Tips
- Error Messages: If you encounter an error in your formulas, double-check the cell references.
- Missing Data: If a cell is blank, ensure data is correctly filled in.
- Unexpected Results: Confirm that your formulas are correctly applied across all relevant rows and columns.
<div class="faq-section">
<div class="faq-container">
<h2>Frequently Asked Questions</h2>
<div class="faq-item">
<div class="faq-question">
<h3>What is cost analysis in Excel?</h3>
<span class="faq-toggle">+</span>
</div>
<div class="faq-answer">
<p>Cost analysis in Excel involves evaluating costs associated with projects, products, or services using Excel’s functionalities for accurate data management and calculations.</p>
</div>
</div>
<div class="faq-item">
<div class="faq-question">
<h3>How can I create a pivot table for cost analysis?</h3>
<span class="faq-toggle">+</span>
</div>
<div class="faq-answer">
<p>Select your data range, go to the Insert tab, and click on Pivot Table. Choose where to place the Pivot Table and use it to summarize your data efficiently.</p>
</div>
</div>
<div class="faq-item">
<div class="faq-question">
<h3>What are the best formulas for cost analysis in Excel?</h3>
<span class="faq-toggle">+</span>
</div>
<div class="faq-answer">
<p>Some essential formulas include SUM, AVERAGE, and IF for conditional calculations. These help you in totaling costs and evaluating expenses dynamically.</p>
</div>
</div>
</div>
</div>
Conclusion
Mastering cost analysis in Excel not only empowers you to make data-driven decisions but also enhances your overall productivity. By following these simple steps, you can confidently analyze costs and drive your business forward. Remember, practice is key to becoming proficient. Explore other tutorials related to Excel and cost analysis to expand your skill set even further!
<p class="pro-note">🎯Pro Tip: Regularly update and validate your data to ensure accuracy in your cost analysis!</p>