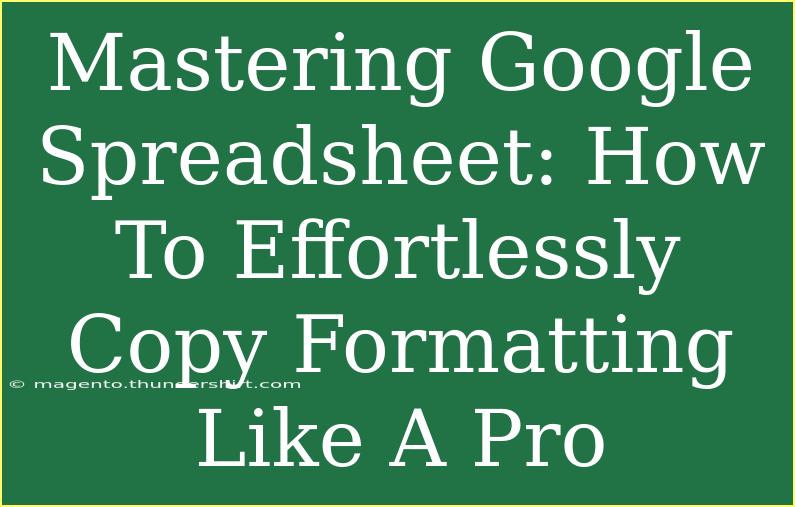Google Sheets is an incredibly powerful tool that can help you organize, analyze, and present data in various formats. However, one feature that often gets overlooked is the ability to copy formatting efficiently. Whether you’re creating reports, presentations, or simple spreadsheets, mastering the art of copying formatting can save you time and elevate the professionalism of your documents. In this blog post, we will dive into helpful tips, shortcuts, advanced techniques, and common pitfalls to avoid when using Google Sheets. Let’s transform you into a formatting wizard! 🌟
Understanding Formatting in Google Sheets
Before we jump into the techniques, it’s essential to grasp what we mean by formatting in Google Sheets. Formatting refers to the visual appearance of cells, including:
- Font type and size: The style and size of the text.
- Cell color and borders: The background color of cells and the lines that separate them.
- Number format: How numbers are displayed, such as currency or percentages.
- Alignment: The position of text in cells, whether centered, left, or right-aligned.
By mastering formatting, you can make your spreadsheets not only more functional but also visually appealing! Let’s explore some techniques for copying formatting.
Basic Techniques for Copying Formatting
1. Using the Paint Format Tool
One of the most straightforward ways to copy formatting is by using the Paint Format tool. Here’s how to use it:
- Select the cell with the formatting you wish to copy.
- Click on the Paint Format icon in the toolbar (it looks like a paint roller).
- Click on the cell or range of cells where you want to apply the formatting.
Note: The Paint Format tool only copies the formatting, not the content.
2. Keyboard Shortcuts
If you prefer keyboard shortcuts for efficiency, Google Sheets has a built-in shortcut for copying formatting:
- Windows: Ctrl + Shift + C (to copy formatting) followed by Ctrl + Shift + V (to paste formatting).
- Mac: Command + Shift + C (to copy formatting) followed by Command + Shift + V (to paste formatting).
3. Formatting Options in the Menu
You can also copy and paste formats using the menu options. Here’s how:
- Select the cell with the formatting you want.
- Click on Edit in the top menu.
- Choose Copy and then select the target cell or range.
- Click on Edit again and select Paste special → Paste format only.
This method is handy if you’re already using the menu for other actions!
Advanced Techniques for Efficient Formatting
1. Conditional Formatting
Conditional formatting allows you to format cells based on their contents automatically. For instance, if you have a sales spreadsheet, you can highlight sales that exceed a specific target. Here’s how to set it up:
- Select the range of cells you want to apply conditional formatting to.
- Click on Format in the top menu, then select Conditional formatting.
- Set your rules (e.g., greater than 1000), and choose the formatting style.
- Click on Done to apply the formatting.
2. Using Format Painter in Google Sheets Add-ons
There are several add-ons available for Google Sheets that can enhance your formatting abilities. One notable mention is the "Advanced Find & Replace" add-on, which not only lets you find and replace data but also offers advanced formatting options.
- Install the add-on through Extensions > Add-ons > Get add-ons.
- Once installed, navigate to the add-on and find options related to formatting.
3. Custom Number Formatting
If you're frequently working with specific number formats, customizing them can save time. Here’s how:
- Select the cells you want to format.
- Click on Format, then Number.
- Choose More formats > Custom number format.
- Enter your desired format (e.g., $#,##0.00 for currency) and click Apply.
Common Mistakes to Avoid
As with any tool, there are common mistakes that users tend to make when copying formatting in Google Sheets. Here are a few to watch out for:
- Overusing the Paint Format Tool: While convenient, using the Paint Format tool excessively can lead to inconsistent formatting if not monitored closely.
- Ignoring Cell Protection: If the target cells are protected, copying formatting will not work. Ensure that the protection settings are adjusted accordingly.
- Not Checking for Merged Cells: Merged cells can cause issues with formatting. If you encounter problems, check to see if any cells are merged.
Troubleshooting Issues
If you’re running into issues when copying formatting, try the following steps:
- Refresh your browser: Sometimes, a simple refresh can solve unexpected glitches.
- Check your internet connection: Google Sheets is cloud-based, and a poor connection can lead to performance issues.
- Clear cache and cookies: This may resolve issues caused by stored data that interferes with Google Sheets' functionality.
<div class="faq-section">
<div class="faq-container">
<h2>Frequently Asked Questions</h2>
<div class="faq-item">
<div class="faq-question">
<h3>Can I copy conditional formatting from one cell to another?</h3>
<span class="faq-toggle">+</span>
</div>
<div class="faq-answer">
<p>Yes, you can use the Paint Format tool or the Copy and Paste special options to copy conditional formatting.</p>
</div>
</div>
<div class="faq-item">
<div class="faq-question">
<h3>Is it possible to apply multiple formatting styles to the same cell?</h3>
<span class="faq-toggle">+</span>
</div>
<div class="faq-answer">
<p>Yes, you can apply multiple styles such as font color, background color, and borders to the same cell.</p>
</div>
</div>
<div class="faq-item">
<div class="faq-question">
<h3>What do I do if my formatting is not applying?</h3>
<span class="faq-toggle">+</span>
</div>
<div class="faq-answer">
<p>Check if the cells are protected, if there are any merged cells, or if there are any issues with your internet connection.</p>
</div>
</div>
<div class="faq-item">
<div class="faq-question">
<h3>Can I copy formatting across different Google Sheets files?</h3>
<span class="faq-toggle">+</span>
</div>
<div class="faq-answer">
<p>Yes, you can copy formatting from one Google Sheet file to another using the Paint Format tool or through the menu options.</p>
</div>
</div>
</div>
</div>
When it comes to mastering Google Sheets, understanding how to copy formatting effectively is a game changer! With the tips and techniques we’ve shared, you can streamline your workflow and create stunning spreadsheets that stand out. Remember to experiment with the various formatting options and shortcuts, as practice will make you a pro in no time.
As you continue to enhance your Google Sheets skills, don’t hesitate to explore additional tutorials available on this blog. The more you know, the more efficient you'll be in your work!
<p class="pro-note">✨Pro Tip: Always double-check your formatting after copying to ensure consistency!😊</p>