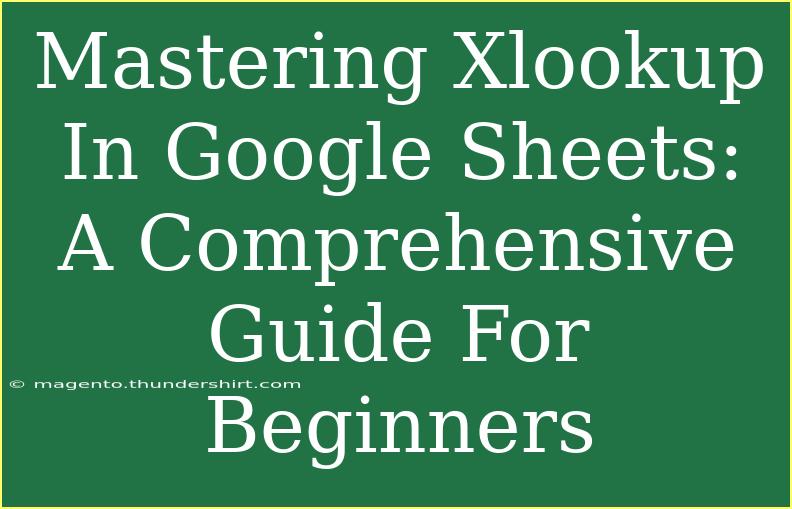When it comes to data manipulation and analysis in Google Sheets, having the right functions at your disposal can significantly improve your workflow. One of the most powerful and versatile functions in Google Sheets is the XLOOKUP function. Whether you're a beginner trying to get your feet wet or someone looking to refine your skills, this guide will help you master XLOOKUP and unlock its full potential. 🌟
What is XLOOKUP?
XLOOKUP is a powerful function that allows you to search a range or an array for a specified value and return a corresponding value from another range or array. Unlike its predecessors (like VLOOKUP or HLOOKUP), XLOOKUP can search both horizontally and vertically, making it much more flexible and efficient. 🚀
Why Use XLOOKUP?
- Versatility: Can search both columns and rows.
- Dynamic Range: Automatically adjusts to the size of the data range.
- No Sorting Required: Unlike some functions, XLOOKUP does not require the lookup range to be sorted.
- Better Error Handling: It provides an option for a custom return if the lookup value isn’t found.
How to Use XLOOKUP in Google Sheets
To use the XLOOKUP function, you will need to know the syntax:
XLOOKUP(lookup_value, lookup_array, return_array, [if_not_found], [match_mode], [search_mode])
Explanation of Parameters:
- lookup_value: The value you want to search for.
- lookup_array: The range or array in which to search for the lookup value.
- return_array: The range or array from which to return the corresponding value.
- if_not_found (optional): The value to return if no match is found.
- match_mode (optional): Defines the type of match (exact match, wildcard match, etc.).
- search_mode (optional): Defines the search mode (first-to-last or last-to-first).
Step-by-Step Example
Let’s say you have a dataset of employees and their corresponding sales figures. Here’s how to implement XLOOKUP to find an employee's sales based on their name.
Dataset Example:
| Employee Name |
Sales |
| Alice |
500 |
| Bob |
700 |
| Charlie |
600 |
| Dave |
800 |
-
Open your Google Sheets document where you have the dataset.
-
In a cell, enter the following XLOOKUP function:
=XLOOKUP("Bob", A2:A5, B2:B5, "Not Found")
-
Press Enter. The cell will display "700", which is Bob's sales figure.
XLOOKUP in Action
Now, let's take it up a notch with more dynamic use cases.
Use Case 1: XLOOKUP with Dropdowns
Imagine you want to create a dropdown list of employee names and display their sales when you select a name.
-
Create a dropdown list:
- Select a cell (for example, E1).
- Go to Data > Data Validation.
- Choose List from a range and set the range to A2:A5.
-
Use XLOOKUP to retrieve sales:
- In another cell (for example, F1), enter:
=XLOOKUP(E1, A2:A5, B2:B5, "Not Found")
Now, when you select an employee’s name from the dropdown, their sales will automatically populate in cell F1! 🎉
Use Case 2: XLOOKUP for Error Handling
Let’s say you want to retrieve sales figures but also want a custom message if the employee name does not exist:
=XLOOKUP("Eve", A2:A5, B2:B5, "Employee not found")
If you search for "Eve," instead of getting an error, it will return "Employee not found".
Common Mistakes to Avoid
While XLOOKUP is user-friendly, beginners can still make some common mistakes. Here’s a list of what to watch out for:
- Mismatch in Array Sizes: Ensure that the lookup_array and return_array are of the same size. If not, XLOOKUP will return an error.
- Incorrect Lookup Value: Make sure you’re looking for values that exist in your lookup array.
- Static Values: If using fixed values for the lookup, consider using references to allow for dynamic changes.
Troubleshooting XLOOKUP Issues
Here are some common troubleshooting tips to ensure your XLOOKUP function works correctly:
- #N/A Error: This occurs when the lookup value isn’t found. Check your spelling or use the
if_not_found argument to customize the message.
- #VALUE! Error: This typically means your arrays aren’t of the same size. Double-check your ranges.
- Slow Performance: If working with large datasets, consider filtering your data beforehand to speed up the lookup process.
<div class="faq-section">
<div class="faq-container">
<h2>Frequently Asked Questions</h2>
<div class="faq-item">
<div class="faq-question">
<h3>Can XLOOKUP search both rows and columns?</h3>
<span class="faq-toggle">+</span>
</div>
<div class="faq-answer">
<p>Yes! XLOOKUP can search for values both horizontally and vertically.</p>
</div>
</div>
<div class="faq-item">
<div class="faq-question">
<h3>What happens if the lookup value is not found?</h3>
<span class="faq-toggle">+</span>
</div>
<div class="faq-answer">
<p>If not found, it can return a custom message if you specify it in the function.</p>
</div>
</div>
<div class="faq-item">
<div class="faq-question">
<h3>Can I use wildcards in XLOOKUP?</h3>
<span class="faq-toggle">+</span>
</div>
<div class="faq-answer">
<p>Yes, you can use wildcards by specifying the match mode in the function.</p>
</div>
</div>
</div>
</div>
In conclusion, XLOOKUP is a game-changing function in Google Sheets that can save you time and enhance your data analysis capabilities. By mastering its syntax and functionalities, you can greatly improve how you handle and analyze data. Don't hesitate to explore other features of Google Sheets, and keep practicing with XLOOKUP to become more proficient. Happy spreadsheeting! ✨
<p class="pro-note">🌟Pro Tip: Always ensure your lookup and return arrays are aligned correctly for the best results!</p>