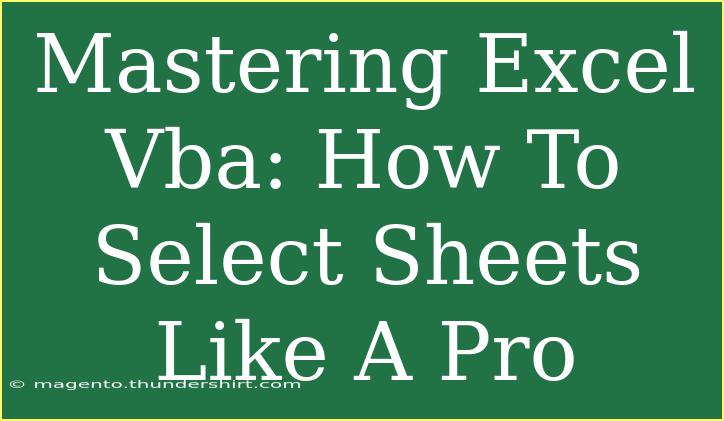When it comes to working with Microsoft Excel, mastering Visual Basic for Applications (VBA) can significantly elevate your skills and streamline your workflow. One of the essential tasks in Excel VBA is selecting sheets effectively. Whether you're creating automated reports, managing data, or developing complex spreadsheets, knowing how to select sheets like a pro is crucial. Let’s dive into practical tips, common pitfalls to avoid, and advanced techniques for selecting sheets in Excel VBA.
Understanding the Basics of Sheet Selection
In Excel VBA, you have several methods to select sheets within your workbook. Understanding these methods will help you manipulate your sheets more efficiently and enhance your programming skills.
The Basic Selection Methods
-
Selecting by Sheet Name:
You can select a sheet using its name directly in your code. This method is straightforward and easy to remember.
Sheets("Sheet1").Select
-
Selecting by Index:
Sometimes, you may want to select sheets based on their position in the workbook. This is particularly useful if your sheet names are dynamic.
Sheets(1).Select
-
Selecting Active Sheets:
If you want to work with the currently active sheet, you can reference the ActiveSheet object.
ActiveSheet.Select
-
Using the Workbook Object:
If you're working with multiple workbooks, make sure to reference the specific workbook.
Workbooks("MyWorkbook.xlsx").Sheets("Sheet1").Select
Advanced Techniques for Sheet Selection
Once you’re comfortable with the basics, you can explore more advanced techniques that allow for greater flexibility and efficiency.
Using Loops for Dynamic Selection
If you have a scenario where you need to process multiple sheets, loops can simplify the task. Here’s an example of how to loop through all sheets and select them based on certain criteria.
Dim ws As Worksheet
For Each ws In ThisWorkbook.Worksheets
If ws.Name Like "Data*" Then
ws.Select
' Your code here
End If
Next ws
Handling Errors
It’s essential to incorporate error handling when selecting sheets, especially if there’s a chance that the sheet may not exist. Here’s a quick way to handle potential errors:
On Error Resume Next
Sheets("NonExistentSheet").Select
If Err.Number <> 0 Then
MsgBox "Sheet not found!"
End If
On Error GoTo 0
Common Mistakes to Avoid
While working with sheet selection in VBA, there are several common pitfalls to be aware of:
-
Not qualifying your sheet references: Always specify the workbook if you’re using multiple workbooks to avoid confusion.
-
Assuming sheet names are unique: If your workbook has multiple sheets with similar names, use the index or ensure uniqueness to prevent selection errors.
-
Using .Select unnecessarily: Directly manipulate sheet data without selecting sheets when possible to improve performance and streamline your code. For example, instead of this:
Sheets("Sheet1").Select
Selection.Range("A1").Value = "Hello"
You can do this:
Sheets("Sheet1").Range("A1").Value = "Hello"
Troubleshooting Common Issues
If you encounter issues with selecting sheets, here are some troubleshooting tips:
- Check Sheet Visibility: Hidden or very hidden sheets can’t be selected. Ensure your sheet is visible.
- Validate Sheet Name: If your code references a sheet by name, double-check for any typos.
- Workbook State: Ensure that the workbook containing the sheet is open.
Practical Examples
Let’s put the above concepts into practice with some scenarios:
Scenario 1: Activate a Sheet Based on User Input
Imagine you want the user to enter a sheet name and you want to activate that sheet:
Sub ActivateSheet()
Dim sheetName As String
sheetName = InputBox("Enter the name of the sheet to activate:")
On Error Resume Next
Sheets(sheetName).Select
If Err.Number <> 0 Then
MsgBox "Sheet not found. Please check the name."
End If
On Error GoTo 0
End Sub
Scenario 2: Loop Through All Sheets and Sum Values
You want to loop through all sheets and sum up values from cell A1:
Sub SumValues()
Dim ws As Worksheet
Dim total As Double
total = 0
For Each ws In ThisWorkbook.Worksheets
total = total + ws.Range("A1").Value
Next ws
MsgBox "The total sum from all sheets is: " & total
End Sub
<div class="faq-section">
<div class="faq-container">
<h2>Frequently Asked Questions</h2>
<div class="faq-item">
<div class="faq-question">
<h3>How do I select multiple sheets at once in VBA?</h3>
<span class="faq-toggle">+</span>
</div>
<div class="faq-answer">
<p>You can use an array to select multiple sheets at once. For example: <code>Sheets(Array("Sheet1", "Sheet2")).Select</code>.</p>
</div>
</div>
<div class="faq-item">
<div class="faq-question">
<h3>What happens if I try to select a hidden sheet?</h3>
<span class="faq-toggle">+</span>
</div>
<div class="faq-answer">
<p>If you try to select a hidden sheet, you will not see any error, but the sheet will not become active. You should first make it visible.</p>
</div>
</div>
<div class="faq-item">
<div class="faq-question">
<h3>Can I use VBA to protect or unprotect sheets while selecting them?</h3>
<span class="faq-toggle">+</span>
</div>
<div class="faq-answer">
<p>Yes, you can unprotect a sheet before selecting it using <code>Sheets("Sheet1").Unprotect "password"</code>.</p>
</div>
</div>
</div>
</div>
In conclusion, mastering how to select sheets like a pro using VBA in Excel is an invaluable skill that can drastically improve your efficiency and ability to manipulate data. By understanding the various methods of sheet selection, avoiding common mistakes, and employing advanced techniques, you'll be well on your way to becoming an Excel VBA expert. Remember to practice these methods frequently and explore additional tutorials to further enhance your Excel capabilities.
<p class="pro-note">🌟Pro Tip: Always comment on your code to enhance readability and maintainability for future reference!</p>