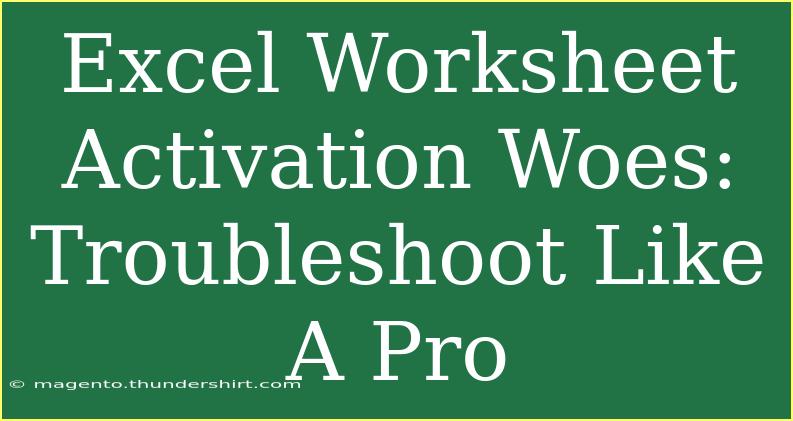Have you ever opened an Excel worksheet only to find that it just won’t activate? 😤 This frustrating issue can stop your productivity in its tracks, leaving you to wonder what went wrong and how to fix it. But don’t worry! In this guide, we will walk you through some helpful tips, shortcuts, and advanced techniques to troubleshoot your Excel activation issues effectively. You’ll soon be navigating Excel like a pro! 🎉
Understanding Excel Activation
Before diving into troubleshooting, let’s understand what activation means. Excel activation is the process of validating your software with Microsoft. An activated copy allows you to access all features of the software, updates, and essential support. If your Excel isn’t activated, certain functions may be restricted, and you might see error messages popping up.
Common Activation Errors
- Invalid Product Key: This occurs when you enter an incorrect or expired product key.
- No Internet Connection: Without a stable internet connection, Excel may struggle to activate.
- Windows Updates Required: Sometimes, pending updates can hinder the activation process.
Getting Started with Troubleshooting
When facing activation issues, follow these systematic steps to troubleshoot effectively.
Step 1: Check Your Internet Connection 🌐
Ensure your internet connection is stable. A weak or unstable connection can prevent Excel from contacting Microsoft’s servers for activation.
Step 2: Verify Your Product Key
If you received a product key, double-check its accuracy:
- Open Excel.
- Go to File > Account.
- Look for the activation status.
If it says "Product Activation Failed," you’ll need to re-enter your product key.
Step 3: Use the Activation Troubleshooter
Excel has a built-in troubleshooter that can automatically detect and resolve issues:
- Click on File in the top left corner.
- Select Account and then click on Product Activation.
- Choose Troubleshoot and follow the on-screen instructions.
Step 4: Update Excel and Windows
Sometimes, outdated software can be the culprit. Here’s how to update:
-
For Excel:
- Open Excel.
- Click File > Account > Update Options > Update Now.
-
For Windows:
- Go to Settings > Update & Security > Windows Update.
- Click Check for updates.
Step 5: Repair the Office Installation
If the above steps fail, you may need to repair your Office installation:
- Go to Control Panel > Programs > Programs and Features.
- Find Microsoft Office and select Change.
- Choose either Quick Repair or Online Repair.
<table>
<tr>
<th>Repair Type</th>
<th>Description</th>
</tr>
<tr>
<td>Quick Repair</td>
<td>Repairs the Office installation without the need for an internet connection.</td>
</tr>
<tr>
<td>Online Repair</td>
<td>Repairs the Office installation and requires an internet connection for full repair.</td>
</tr>
</table>
Advanced Techniques for Smooth Activation
If you’re still facing issues after following the standard procedures, consider these advanced techniques:
Check for Conflicting Software
Some software, especially third-party add-ins or older versions of Office, may conflict with Excel. Temporarily disable or uninstall any unnecessary applications.
Check Firewall and Antivirus Settings
Your firewall or antivirus settings might block Excel’s connection to Microsoft servers. Add Excel to your firewall’s exception list or temporarily disable your antivirus to check if it resolves the issue.
Run Excel as Administrator
Sometimes, running Excel with administrative rights can make a difference:
- Right-click the Excel icon.
- Select Run as administrator.
Common Mistakes to Avoid
- Using Invalid Product Keys: Always use the key provided with your purchase.
- Neglecting Windows Updates: Make sure your system is always updated.
- Ignoring Network Issues: A reliable internet connection is crucial.
Troubleshooting Summary
To recap the troubleshooting steps:
- Check Internet Connection
- Verify Product Key
- Use Activation Troubleshooter
- Update Excel and Windows
- Repair Office Installation
- Consider Advanced Techniques
Don’t forget to approach troubleshooting with patience and an open mind. Each issue has its specific fix!
<div class="faq-section">
<div class="faq-container">
<h2>Frequently Asked Questions</h2>
<div class="faq-item">
<div class="faq-question">
<h3>What should I do if I forgot my Excel product key?</h3>
<span class="faq-toggle">+</span>
</div>
<div class="faq-answer">
<p>If you've lost your product key, check your email confirmation if you bought it online. If you bought a physical copy, it should be on the packaging or inside the case.</p>
</div>
</div>
<div class="faq-item">
<div class="faq-question">
<h3>Can I activate Excel without a product key?</h3>
<span class="faq-toggle">+</span>
</div>
<div class="faq-answer">
<p>You can use Excel in limited functionality mode without activation, but for the full experience, a product key is required.</p>
</div>
</div>
<div class="faq-item">
<div class="faq-question">
<h3>How do I contact Microsoft Support for activation issues?</h3>
<span class="faq-toggle">+</span>
</div>
<div class="faq-answer">
<p>You can reach Microsoft Support through their official website or call their support hotline for direct assistance.</p>
</div>
</div>
<div class="faq-item">
<div class="faq-question">
<h3>Can I transfer my Excel license to another computer?</h3>
<span class="faq-toggle">+</span>
</div>
<div class="faq-answer">
<p>Yes, you can transfer your Excel license. You'll need to deactivate it on the old device and then activate it on the new one.</p>
</div>
</div>
</div>
</div>
In conclusion, while Excel activation issues can be a hassle, they are often easily fixable with the right steps. Remember to check your internet connection, verify your product key, and keep your software updated. If all else fails, don’t hesitate to reach out to Microsoft Support for help. Your productivity relies on it, so dive into using Excel with confidence and explore more tutorials to broaden your skills. You got this! 🚀
<p class="pro-note">💡Pro Tip: Regularly update your software to prevent activation issues and enjoy a smooth Excel experience!</p>