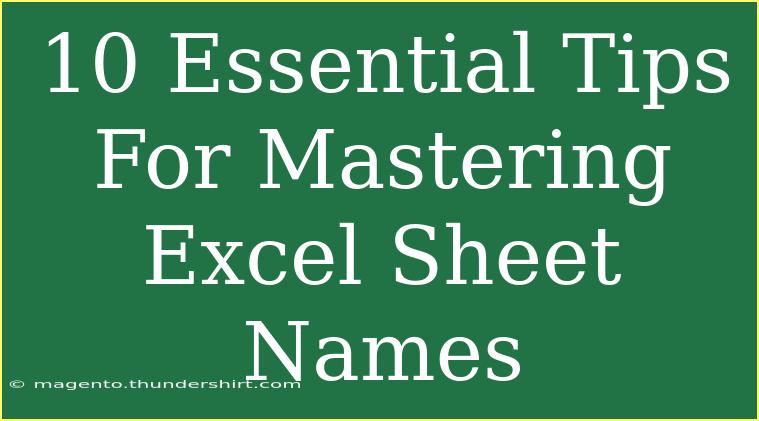When it comes to using Excel, one often overlooked aspect is the importance of sheet names. Properly naming your sheets not only enhances organization but also significantly boosts productivity. Imagine working on a complex workbook with multiple sheets – if those sheets are ambiguously named or not named at all, it can turn into a chaotic mess! 😱 In this article, we’ll delve into 10 essential tips for mastering Excel sheet names, helping you streamline your workflow and make your spreadsheets more intuitive.
1. Keep It Clear and Concise
One of the first rules of thumb in naming your Excel sheets is clarity. Your sheet names should immediately convey the purpose of the content within. Instead of generic names like "Sheet1" or "Data", opt for something descriptive, like "Sales Data 2023" or "Monthly Budget". This way, anyone (including future you!) can easily understand what each sheet contains just by looking at the name.
2. Use Consistent Naming Conventions
Consistency is key! Whether you choose to use camel case (SalesData2023), underscores (Sales_Data_2023), or hyphens (Sales-Data-2023), make sure to stick with the same style throughout your workbook. This approach not only looks neater but also aids in searching and sorting sheets effectively.
3. Limit Your Character Count
Excel has a character limit of 31 characters for sheet names. To ensure that your names are both effective and compliant, aim to keep them under this limit. This can be challenging, so prioritize the most important information in the name.
4. Avoid Special Characters
While it might be tempting to use characters like /, , *, or ?, avoid them when naming your sheets. Special characters can lead to issues when you try to reference those sheets in formulas or macros. Instead, stick with alphanumeric characters and underscores.
5. Use Numbers for Ordering
If your workbook contains sheets that need to be viewed in a particular order, consider numbering them. For instance, "01_Sales Data", "02_Inventory", and "03_Budget" make it clear which sheet should come first. Excel will automatically sort sheets in order based on the numbers, preventing any confusion in sequence.
6. Incorporate Dates Strategically
When your sheets contain data relevant to specific dates, include those dates in your sheet names. For example, "Sales_Jan2023" or "Q2_Inventory". This practice is especially useful when you have multiple sheets reflecting different time periods, making it easier to track progress over time.
7. Make Use of Abbreviations
Long sheet names can be cumbersome. If you’re short on space, consider using standard abbreviations that are easily understandable. For instance, "Sls" for "Sales" or "Inv" for "Inventory". Just be sure that your abbreviations are widely recognized within your team or organization.
8. Use Comments for Additional Context
If a sheet name doesn’t fully convey the necessary information, don’t hesitate to add comments within the cells of the sheet itself. This allows users to gain more context without cluttering the sheet name. Consider adding a brief explanation or guideline in the first row of the sheet as a reference.
9. Regularly Review and Update Names
Over time, the purpose of certain sheets may change. Regularly reviewing and updating your sheet names ensures that they remain relevant. This practice can prevent confusion, especially in shared workbooks where multiple users may be accessing the same data.
10. Train Your Team
If you’re working in a team environment, it’s essential to train your colleagues on your naming conventions and guidelines. Providing a clear set of rules and examples can help maintain consistency across the board and ensure that everyone is on the same page.
Common Mistakes to Avoid
Now that you’re equipped with essential tips for mastering Excel sheet names, let's touch on some common pitfalls to steer clear of:
- Inconsistent Naming: Switching up styles can create confusion.
- Overly Long Names: This can lead to truncation in the sheet tabs, making it hard to read.
- Using Spaces: While Excel allows spaces in sheet names, they can complicate references in formulas.
- Neglecting to Organize: Avoid the temptation to throw sheets in without a plan. Regular organization keeps everything running smoothly.
Troubleshooting Issues
If you encounter issues with your sheet names, here are some quick troubleshooting tips:
- Error Messages: If you receive an error when trying to rename a sheet, check if you’re using special characters.
- Difficulty in Finding Sheets: If your workbook is getting cluttered, consider organizing sheets into groups or categorizing them logically.
- Inconsistent Formats: If you find inconsistent naming formats, take a moment to standardize them for clarity.
<div class="faq-section">
<div class="faq-container">
<h2>Frequently Asked Questions</h2>
<div class="faq-item">
<div class="faq-question">
<h3>Can I rename a sheet after creating it?</h3>
<span class="faq-toggle">+</span>
</div>
<div class="faq-answer">
<p>Yes, simply right-click on the sheet tab and select 'Rename' or double-click the tab to edit the name directly.</p>
</div>
</div>
<div class="faq-item">
<div class="faq-question">
<h3>What happens if I exceed the 31 character limit?</h3>
<span class="faq-toggle">+</span>
</div>
<div class="faq-answer">
<p>If you exceed the limit, Excel will not allow you to save the name and will prompt you to shorten it.</p>
</div>
</div>
<div class="faq-item">
<div class="faq-question">
<h3>Is there a way to color code sheet names?</h3>
<span class="faq-toggle">+</span>
</div>
<div class="faq-answer">
<p>While Excel doesn’t allow you to change the font color of sheet names, you can use color-coded tabs for better organization.</p>
</div>
</div>
</div>
</div>
As we wrap this up, it's clear that mastering Excel sheet names is a vital skill for anyone looking to improve their spreadsheet game. Clear, concise, and consistent sheet names not only enhance clarity but also foster collaboration and efficiency. We encourage you to practice these tips and explore further tutorials related to Excel to expand your skill set. Happy spreadsheeting! ✨
<p class="pro-note">🌟Pro Tip: Regularly review your sheet names to ensure they remain relevant and effective.</p>