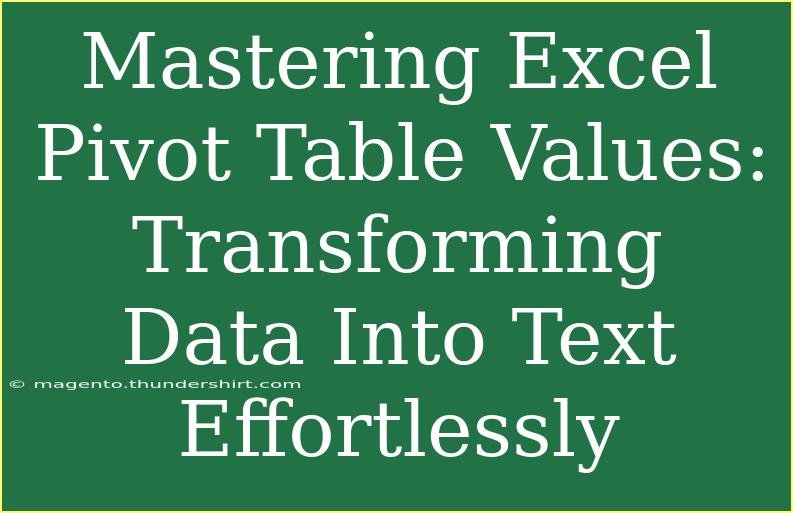When it comes to analyzing data in Excel, one of the most powerful tools at your disposal is the Pivot Table. If you've ever felt overwhelmed by large datasets, fear not! Pivot Tables can help you effortlessly transform complex data into meaningful insights, making data analysis a breeze. 💻 In this article, we’ll dive deep into mastering Excel Pivot Table values, with a specific focus on transforming data into text.
Understanding Pivot Tables
Before we delve into the intricacies of converting values, let’s grasp what a Pivot Table is and how it works. A Pivot Table allows you to summarize, analyze, explore, and present your data. It provides a way to automatically extract significance from a large dataset, enabling you to view the information from different perspectives.
How to Create a Pivot Table
Creating a Pivot Table is straightforward! Here’s a simple step-by-step tutorial:
- Select Your Data: Highlight the range of data you want to analyze.
- Insert the Pivot Table: Go to the
Insert tab in the Ribbon and click on PivotTable.
- Choose Destination: You can choose to create the Pivot Table in a new worksheet or existing one.
- Arrange Your Fields: In the Pivot Table Field List, drag and drop fields into the Rows, Columns, Values, and Filters areas based on your analysis needs.
Transforming Data into Text
Transforming the values within a Pivot Table into text allows for clearer communication and easier data presentation. For example, turning numbers into words can be helpful when creating reports that require clarity. Let’s explore a practical method to achieve this.
Using the TEXT Function
One effective way to transform numbers into text is using Excel’s TEXT function. Here’s how you can utilize it in your Pivot Table:
- Create Your Pivot Table: Follow the steps mentioned above to create your Pivot Table.
- Add the Field to Values Area: Ensure the field you want to convert is in the Values area of your Pivot Table.
- Insert the TEXT Formula:
- Click on any cell where you want the transformed text to appear.
- Enter the formula:
=TEXT(A1, "0"), where A1 is the cell that contains your value.
- Press Enter.
This function converts the numeric value into a text string formatted based on the specified number format.
Example Scenario
Imagine you have a sales dataset with numbers representing the total sales in dollars. You can create a Pivot Table to summarize these totals by product categories. To express these totals in text format (e.g., "Two Thousand Dollars"), follow the TEXT function method mentioned above.
| Product Category |
Total Sales |
Text Representation |
| Electronics |
2000 |
Two Thousand Dollars |
| Furniture |
1500 |
One Thousand Five Hundred Dollars |
| Clothing |
800 |
Eight Hundred Dollars |
Helpful Tips for Effective Pivot Table Usage
To maximize your use of Pivot Tables and avoid common pitfalls, consider these tips:
- Refresh Your Data: After changing the underlying data, don't forget to refresh your Pivot Table to reflect the updates. Right-click on the Pivot Table and select
Refresh.
- Use Slicers for Better Filtering: Slicers provide an intuitive way to filter data within your Pivot Table. This can make your analysis much more dynamic.
- Avoid Overloading Your Pivot Table: Focus on key metrics to avoid clutter. Too much data can overwhelm the reader, diminishing the value of your insights.
Common Mistakes to Avoid
While Pivot Tables are immensely helpful, there are some common errors to steer clear of:
- Neglecting Data Formatting: Ensure your original data is formatted correctly (e.g., dates as dates, numbers as numbers). This ensures accurate summaries and calculations.
- Incorrectly Setting Up Rows and Columns: Take the time to drag your fields correctly into the appropriate areas. Misplaced fields can lead to misleading analysis.
Troubleshooting Common Issues
If you encounter issues while working with Pivot Tables, here are some solutions:
- Pivot Table Not Updating: If your data has changed, make sure to refresh the Pivot Table.
- Data Appears Incorrect: Check your original dataset for errors or inconsistencies that may have carried over into your Pivot Table.
<div class="faq-section">
<div class="faq-container">
<h2>Frequently Asked Questions</h2>
<div class="faq-item">
<div class="faq-question">
<h3>What is a Pivot Table in Excel?</h3>
<span class="faq-toggle">+</span>
</div>
<div class="faq-answer">
<p>A Pivot Table is a data processing tool in Excel that allows you to summarize, analyze, explore, and present large datasets in a dynamic way.</p>
</div>
</div>
<div class="faq-item">
<div class="faq-question">
<h3>How do I refresh a Pivot Table?</h3>
<span class="faq-toggle">+</span>
</div>
<div class="faq-answer">
<p>Right-click anywhere in the Pivot Table and select 'Refresh' to update it with the latest data.</p>
</div>
</div>
<div class="faq-item">
<div class="faq-question">
<h3>Can I convert numbers in a Pivot Table to text?</h3>
<span class="faq-toggle">+</span>
</div>
<div class="faq-answer">
<p>Yes, you can use the TEXT function to convert numeric values in a Pivot Table into a text format.</p>
</div>
</div>
<div class="faq-item">
<div class="faq-question">
<h3>Why is my Pivot Table not displaying all my data?</h3>
<span class="faq-toggle">+</span>
</div>
<div class="faq-answer">
<p>Your data might be filtered, or the fields may not be correctly arranged in the Pivot Table setup.</p>
</div>
</div>
<div class="faq-item">
<div class="faq-question">
<h3>How can I add more data to my existing Pivot Table?</h3>
<span class="faq-toggle">+</span>
</div>
<div class="faq-answer">
<p>You can adjust the data range by clicking on 'Change Data Source' in the Pivot Table Tools.</p>
</div>
</div>
</div>
</div>
In summary, mastering Pivot Tables in Excel not only enhances your data analysis skills but also equips you with the capability to present information in a clear, digestible format. Whether you’re summarizing sales figures or converting numerical values into text, understanding how to utilize these tools effectively is key. Start applying these techniques today, and you’ll find that navigating data becomes much more manageable!
<p class="pro-note">📝Pro Tip: Practice regularly with Pivot Tables and explore various tutorials to enhance your Excel skills even further!</p>