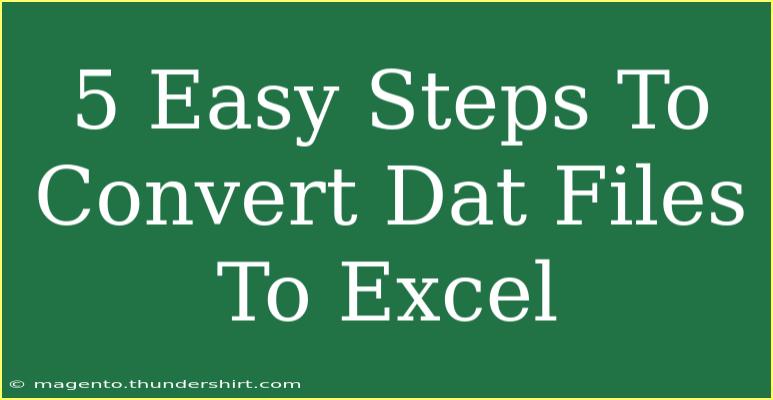Converting DAT files to Excel can be a daunting task for many, especially if you're not familiar with data formats. Fortunately, the process can be simplified into a few easy steps. Whether you're a data analyst, a student, or just someone who needs to access data from a DAT file, this guide will help you navigate the conversion effortlessly. In this article, we'll cover practical steps, common mistakes, troubleshooting tips, and even FAQs to empower you with the knowledge needed to handle DAT files like a pro. Let’s dive right in! 🎉
Understanding DAT Files
Before we jump into the conversion process, it’s essential to grasp what a DAT file is. A DAT file can contain various types of data, including text, binary data, or a combination of both. These files are often used by different applications, and their structure might not always be apparent. The contents of a DAT file depend on the application that created it.
Steps to Convert DAT Files to Excel
Now that we have a basic understanding of DAT files, let's explore how to convert them into Excel step by step.
Step 1: Open the DAT File
The first step is to open your DAT file to see its contents. You can do this using a text editor, such as Notepad or TextEdit. If the file contains text, you can view it directly. If it’s binary data, you might need specialized software to read it.
- Locate the DAT file on your computer.
- Right-click the file and select "Open with."
- Choose Notepad (or another text editor) to view the content.
Step 2: Analyze the Data Structure
Once you’ve opened the file, analyze its structure to determine how to separate the data. Look for delimiters such as commas, tabs, or spaces, which will help you when importing into Excel.
- Example: If your data looks like this:
Name, Age, City
John, 30, New York
Jane, 25, Los Angeles
Here, commas separate the data.
Step 3: Import Data into Excel
Now that you understand the structure, you can import the data into Excel.
- Open Excel.
- Go to the "Data" tab on the Ribbon.
- Select "Get Data" → "From Text/CSV."
- Locate your DAT file and click "Import."
Excel will analyze the file's structure. It may prompt you to choose how to separate the data, so ensure you select the right delimiter (like a comma, tab, etc.) based on your earlier analysis.
Step 4: Format the Data
After importing the data into Excel, you might need to format it for better readability. This step can include:
- Adjusting column widths to fit the data.
- Using cell formatting to highlight specific data, such as age or city.
- Applying filters to help manage larger datasets.
Step 5: Save the File as Excel Workbook
Once you are satisfied with the data's appearance, it’s time to save it in Excel format.
- Go to "File" → "Save As."
- Choose a location and select "Excel Workbook (*.xlsx)" from the dropdown menu.
- Click "Save."
And voilà! Your DAT file is now converted to an Excel workbook ready for analysis. 📊
Common Mistakes to Avoid
While converting DAT files to Excel can be straightforward, some common pitfalls can hinder your success. Here are a few mistakes to watch out for:
- Not recognizing the delimiter: Always check how your data is separated before importing. A wrong delimiter can lead to data misalignment.
- Overlooking formatting: If you don't format your data properly, you might end up with an unreadable mess in Excel.
- Ignoring data types: Some data may need to be formatted into specific types (like dates or currencies) in Excel to perform calculations accurately.
Troubleshooting Tips
If you encounter issues while converting DAT files to Excel, here are some troubleshooting techniques:
- Incorrect Import: If the data doesn’t look right after import, double-check your delimiter choice.
- File won’t open: Ensure your DAT file isn't corrupted. Try opening it with a different program.
- Data is garbled: If you see random characters, it might be due to a binary DAT file. In this case, look for software that can interpret binary formats.
<div class="faq-section">
<div class="faq-container">
<h2>Frequently Asked Questions</h2>
<div class="faq-item">
<div class="faq-question">
<h3>Can I convert DAT files using online converters?</h3>
<span class="faq-toggle">+</span>
</div>
<div class="faq-answer">
<p>Yes, there are online converters available, but ensure you use reputable sites to avoid data loss or security issues.</p>
</div>
</div>
<div class="faq-item">
<div class="faq-question">
<h3>What if my DAT file contains binary data?</h3>
<span class="faq-toggle">+</span>
</div>
<div class="faq-answer">
<p>You may need specialized software to read and convert binary DAT files, as Excel cannot process binary formats directly.</p>
</div>
</div>
<div class="faq-item">
<div class="faq-question">
<h3>Is there a way to automate this process?</h3>
<span class="faq-toggle">+</span>
</div>
<div class="faq-answer">
<p>Yes, you can create macros in Excel or use programming languages like Python to automate the conversion process.</p>
</div>
</div>
</div>
</div>
As we wrap up, it's clear that converting DAT files to Excel is a valuable skill that can save you time and enhance your productivity. By following the steps outlined above, you can confidently tackle this task without breaking a sweat. Remember to practice and explore related tutorials to solidify your understanding. The more you work with different data formats, the more proficient you'll become.
<p class="pro-note">🎯Pro Tip: Always back up your original DAT file before starting any conversion process to prevent data loss.</p>