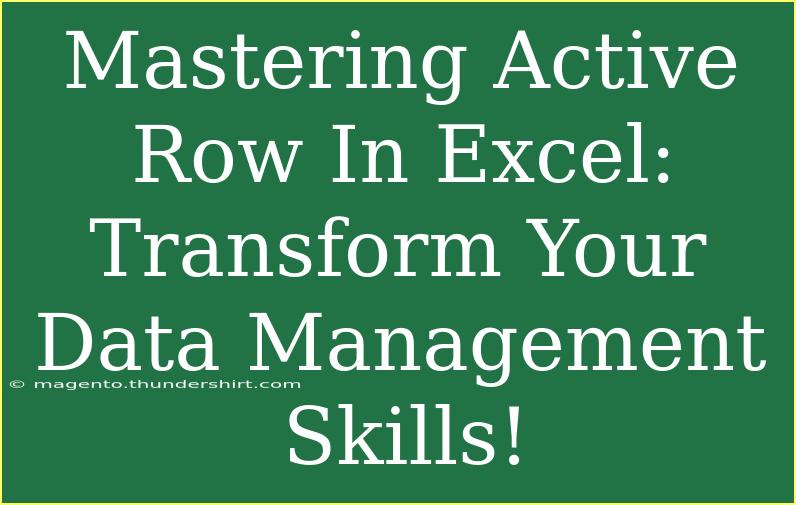When it comes to managing data effectively, Excel is a powerhouse that many people rely on. But are you leveraging all its features? One such feature that can significantly boost your productivity and data handling capabilities is the Active Row function. Let’s delve into how mastering the Active Row in Excel can transform your data management skills. 🌟
Understanding the Active Row
The Active Row in Excel refers to the currently selected row where you can input or manipulate data. Understanding how to navigate and utilize this feature can streamline your workflow and enhance your efficiency when working with large data sets.
How to Select the Active Row
Here’s a straightforward guide on how to select the Active Row:
- Using Mouse Click: Simply click on the row number on the left-hand side of the sheet.
- Using Keyboard Shortcut:
- Navigate to a specific row by pressing the "Down Arrow" key to move down or "Up Arrow" to move up.
- To jump to the last cell of your dataset in that column, use
Ctrl + Down Arrow.
Tip: It’s often faster to use keyboard shortcuts, especially if you're working with extensive data! ⚡
Making Use of the Active Row
Once you have your Active Row selected, you can perform various actions. Here are some key functions to leverage:
Editing Data
- Direct Editing: Click directly in any cell of the Active Row and start typing to overwrite the existing data.
- Formula Input: If you want to apply a formula to your Active Row, select the cell, type
= followed by the formula you need.
Copying and Pasting Data
To copy data from the Active Row:
- Select the entire row by clicking the row number.
- Press
Ctrl + C to copy.
- Navigate to your target location and press
Ctrl + V to paste.
This method is invaluable for transferring or duplicating data efficiently.
Formatting the Active Row
Proper formatting can make your data more readable. Here’s how to format your Active Row:
- Select the row.
- Go to the "Home" tab.
- Choose your desired formatting options (font size, color, borders, etc.).
Important Note: Use formatting to highlight key data points or to differentiate between data categories effectively!
Utilizing Active Row in Formulas
You can create dynamic formulas that reference the Active Row. For instance, using the INDEX and MATCH functions together can fetch data based on the row you are currently in.
Example:
=INDEX(A:A, MATCH("ItemName", A:A, 0))
This formula looks for "ItemName" in column A and returns the corresponding row value.
Tips and Tricks for Using Active Row
-
Keyboard Shortcuts: Familiarize yourself with keyboard shortcuts to navigate quickly:
Shift + Space: Select the entire row.- `Ctrl + Shift + "+": Insert a new row above the Active Row.
-
Data Validation: Ensure that the data entered in the Active Row adheres to your specifications by using data validation rules.
-
Conditional Formatting: Use this feature to change the row color based on specific criteria (e.g., highlight all rows where sales exceed a certain threshold).
-
Freeze Panes: If you're working with large data sets, consider freezing panes to keep your headers visible as you scroll down.
Common Mistakes to Avoid
- Not Saving Regularly: Always remember to save your work frequently to avoid loss of data. Use
Ctrl + S.
- Ignoring Data Types: Ensure that data types are consistent. For instance, don't mix numbers and text in numeric columns.
- Overcomplicating Formulas: Simplicity is key. If a formula is too complex, break it down into smaller parts for clarity.
Troubleshooting Common Issues
While using Active Rows, you might encounter issues. Here’s how to troubleshoot:
-
Problem: Formulas returning errors.
- Solution: Check your cell references and ensure data types match (e.g., text with text, numbers with numbers).
-
Problem: Unable to select a row.
- Solution: Make sure that your Excel sheet is not protected or locked.
-
Problem: Formatting issues.
- Solution: Reapply formatting or check for any conditional formatting rules that might be affecting your selections.
<div class="faq-section">
<div class="faq-container">
<h2>Frequently Asked Questions</h2>
<div class="faq-item">
<div class="faq-question">
<h3>What is the Active Row in Excel?</h3>
<span class="faq-toggle">+</span>
</div>
<div class="faq-answer">
<p>The Active Row in Excel is the currently selected row where you can view or input data.</p>
</div>
</div>
<div class="faq-item">
<div class="faq-question">
<h3>How do I quickly select an entire row?</h3>
<span class="faq-toggle">+</span>
</div>
<div class="faq-answer">
<p>You can quickly select an entire row by clicking the row number on the left or using the keyboard shortcut Shift + Space.</p>
</div>
</div>
<div class="faq-item">
<div class="faq-question">
<h3>Can I use formulas with the Active Row?</h3>
<span class="faq-toggle">+</span>
</div>
<div class="faq-answer">
<p>Yes, you can use formulas in the Active Row to perform calculations or lookups based on other rows.</p>
</div>
</div>
<div class="faq-item">
<div class="faq-question">
<h3>What are some keyboard shortcuts for managing rows?</h3>
<span class="faq-toggle">+</span>
</div>
<div class="faq-answer">
<p>Some useful shortcuts include Ctrl + C to copy, Ctrl + V to paste, and Ctrl + Shift + "+" to insert a new row.</p>
</div>
</div>
</div>
</div>
By mastering the Active Row in Excel, you’re setting yourself up for a more efficient and productive experience. It opens up a world of possibilities in data management, enabling you to handle your spreadsheets like a pro. So, whether you are just getting started or looking to sharpen your existing skills, practice using these techniques and explore related tutorials for a deeper understanding.
<p class="pro-note">🌟Pro Tip: Always keep your Excel skills fresh by exploring new features and practicing regularly!</p>