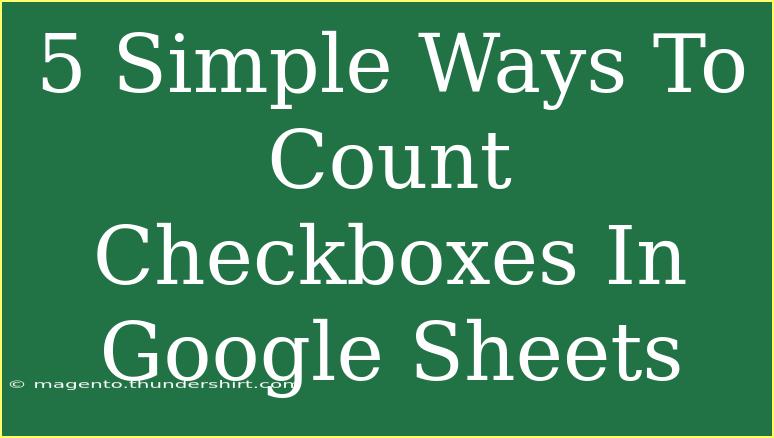If you're working with Google Sheets, you know how essential it is to manage your data efficiently. One common task is counting checkboxes—an invaluable feature for tracking tasks, managing inventories, or conducting surveys. While Google Sheets offers various functions, counting checkboxes can sometimes feel tricky if you're not familiar with the tools at your disposal. Fear not! In this guide, we'll explore five simple ways to count checkboxes effectively. Whether you're a beginner or looking to refine your skills, you'll find something useful here. Let's dive in! 📊
Understanding Checkboxes in Google Sheets
Before we get into counting checkboxes, let’s ensure that you know how to insert them into your Google Sheet. Checkboxes are easy to add; simply:
- Select the cell where you want the checkbox.
- Go to the menu bar and click on Insert.
- Choose Checkbox from the dropdown menu.
Once inserted, you'll see a checkbox in the selected cell. You can check or uncheck the box to mark tasks as completed or not. The checkbox will return TRUE when checked and FALSE when unchecked.
Now that you have checkboxes, let’s move on to how to count them.
1. Using the COUNTIF Function
The COUNTIF function is a go-to method for counting checked boxes. Here's how to use it:
Step-by-Step Guide
- Select an empty cell where you want the count to appear.
- Enter the formula:
=COUNTIF(A1:A10, TRUE) (replace A1:A10 with your actual checkbox range).
- Press Enter.
Explanation
This formula counts all the cells in the range A1:A10 that are checked (TRUE). It’s straightforward and effective!
Example Scenario: If you have a task list in A1:A10, this formula will count how many tasks you've completed.
2. Utilizing the COUNTA Function
If your checkboxes are accompanied by other data (like labels or tasks), you might consider using the COUNTA function to count them efficiently.
Step-by-Step Guide
- Select the cell for your result.
- Enter the formula:
=COUNTA(A1:A10) to count all non-empty cells.
- Hit Enter.
Explanation
This method counts all non-empty cells in the selected range, including checkboxes. It's useful when you want to know how many tasks you've entered, regardless of whether they're completed.
Example Scenario: If you're tracking attendance with checkboxes in A1:A10, this will tell you how many students were present.
3. Leveraging the SUM Function for Checkbox Count
If you want a quick count of checked boxes using a SUM function, it can be done by converting the TRUE and FALSE values into numerical format.
Step-by-Step Guide
- Choose a result cell.
- Use this formula:
=SUM(A1:A10) where the checkboxes are located.
- Press Enter.
Explanation
In Google Sheets, TRUE equates to 1, and FALSE equates to 0. Therefore, using the SUM function will give you the count of checked boxes.
Example Scenario: This is especially handy when you want a quick visual representation of how many tasks are completed versus pending.
4. Combining IF and COUNTA Functions
For more advanced counting that includes conditions, combining IF with COUNTA can be an excellent choice.
Step-by-Step Guide
- In a blank cell, input:
=COUNTIF(A1:A10, TRUE) to count checked boxes.
- To count unchecked boxes, use
=COUNTIF(A1:A10, FALSE) for a comprehensive overview.
Explanation
Using the COUNTA function alongside IF enables you to count both checked and unchecked boxes effectively, giving you a fuller picture of your progress.
Example Scenario: If you're monitoring weekly progress on tasks, this method shows how many tasks are done versus how many are left to do.
5. Dynamic Counting with Google Apps Script
For those who want to take it a step further, using Google Apps Script can provide a powerful, automated approach to counting checkboxes.
Step-by-Step Guide
-
Open your Google Sheets document.
-
Click on Extensions > Apps Script.
-
Replace any code in the script editor with the following code:
function countCheckboxes() {
var sheet = SpreadsheetApp.getActiveSpreadsheet().getActiveSheet();
var range = sheet.getRange("A1:A10"); // Adjust as needed
var values = range.getValues();
var count = 0;
for (var i = 0; i < values.length; i++) {
if (values[i][0] === true) {
count++;
}
}
return count;
}
-
Save and run the script.
Explanation
This script will count all the TRUE values in the specified range, providing you with a total count of checked checkboxes. This method is particularly useful for large data sets or repetitive tasks.
Example Scenario: Automate the counting process for project tasks, saving you valuable time.
Troubleshooting Common Issues
While working with checkboxes, you might encounter a few common issues. Here are some handy tips to avoid mistakes:
- Formula Errors: Ensure that your range in the formula accurately reflects where your checkboxes are located.
- Check for Data Types: Sometimes, if you've copied or pasted values, they may not be recognized as checkboxes. Always check the cell format.
- Circular References: Avoid referencing the same cell in your formula that contains the checkbox.
<div class="faq-section">
<div class="faq-container">
<h2>Frequently Asked Questions</h2>
<div class="faq-item">
<div class="faq-question">
<h3>Can I count checkboxes from different sheets?</h3>
<span class="faq-toggle">+</span>
</div>
<div class="faq-answer">
<p>Yes! You can reference checkboxes on other sheets by using the format SheetName!A1:A10 in your formula.</p>
</div>
</div>
<div class="faq-item">
<div class="faq-question">
<h3>What if I want to count based on certain criteria?</h3>
<span class="faq-toggle">+</span>
</div>
<div class="faq-answer">
<p>You can use the COUNTIFS function to count based on multiple criteria along with checkboxes.</p>
</div>
</div>
<div class="faq-item">
<div class="faq-question">
<h3>Do checkboxes affect sorting in Google Sheets?</h3>
<span class="faq-toggle">+</span>
</div>
<div class="faq-answer">
<p>Yes! When you sort a range, the checkboxes will move along with the data in their respective rows.</p>
</div>
</div>
</div>
</div>
In summary, counting checkboxes in Google Sheets can significantly streamline your data management tasks. Whether you opt for the simplicity of COUNTIF or dive into the realm of Google Apps Script, these methods will enhance your efficiency and productivity. So, get started counting those checkboxes and explore all the possibilities Google Sheets has to offer! Happy data management! 🎉
<p class="pro-note">🔍Pro Tip: Keep your checkboxes organized in dedicated columns to simplify counting and avoid formula errors.</p>