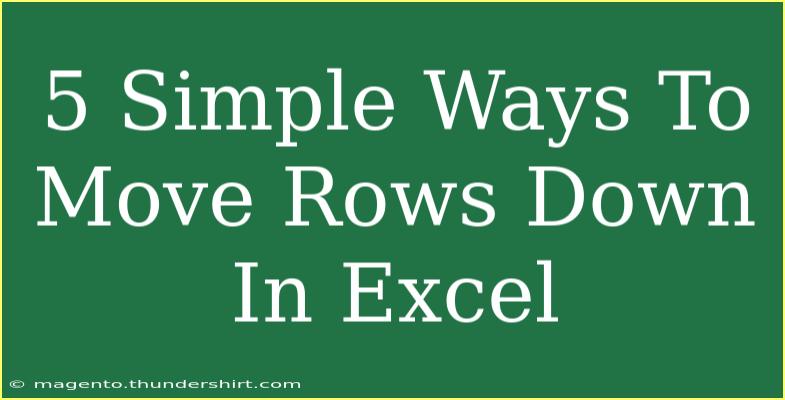Moving rows down in Excel can sometimes be tricky, especially if you're new to the software or need to maintain data integrity while rearranging your worksheet. Fortunately, there are simple techniques that you can use to make this process much smoother. Whether you’re preparing a report, organizing data, or simply cleaning up your workbook, here are five straightforward methods to move rows down in Excel effectively. 🏆
1. Using the Drag-and-Drop Method
One of the quickest and easiest ways to move rows down in Excel is by using the drag-and-drop method. Here's how you can do it:
- Step 1: Select the entire row you want to move by clicking on the row number on the left side of the spreadsheet.
- Step 2: Hover your cursor over the edge of the selected row until it turns into a four-sided arrow.
- Step 3: Click and hold the mouse button, then drag the row to the new position.
- Step 4: Release the mouse button to drop the row in the desired location.
Important Notes:
<p class="pro-note">📝 Pro Tip: If you accidentally drop the row in the wrong place, simply use the undo function (Ctrl + Z) to revert your action.</p>
2. Cut and Insert Method
If you prefer a more controlled way to move rows, the cut and insert method is a great option. Here's how to do it:
- Step 1: Right-click on the row number of the row you want to move and select Cut or press
Ctrl + X on your keyboard.
- Step 2: Right-click on the row number below where you want the cut row to be placed.
- Step 3: Select Insert Cut Cells from the context menu.
This will place the cut row into the new position while moving the other rows down.
Important Notes:
<p class="pro-note">🔄 Pro Tip: Remember that cutting a row will remove it from its original position, so make sure you have selected the right row before cutting.</p>
3. Using Keyboard Shortcuts
Excel offers some handy keyboard shortcuts to help you move rows down without using the mouse. Follow these steps:
- Step 1: Select the row you want to move.
- Step 2: Press
Shift + Spacebar to select the entire row.
- Step 3: Hit
Ctrl + X to cut the row.
- Step 4: Navigate to the row below where you want to move the cut row, and then press
Ctrl + Shift + "+" to insert it.
This method is efficient and keeps your hands on the keyboard.
Important Notes:
<p class="pro-note">⚡ Pro Tip: Familiarizing yourself with Excel keyboard shortcuts can significantly speed up your data management tasks!</p>
4. Using the Right-Click Menu
Another straightforward method involves using the right-click menu options in Excel. Here’s a simple guide:
- Step 1: Highlight the row you wish to move by clicking on the row number.
- Step 2: Right-click on the selected row to open the context menu.
- Step 3: Select Cut.
- Step 4: Right-click on the row number below where you want to insert the cut row.
- Step 5: Choose Insert Cut Cells.
This method is user-friendly and effective for those who prefer using the mouse over keyboard shortcuts.
Important Notes:
<p class="pro-note">🔍 Pro Tip: Always double-check that you have selected the correct row before cutting to prevent accidental data loss.</p>
5. Using Excel's Move Feature (For Moving Multiple Rows)
If you need to move multiple rows simultaneously, Excel allows you to do this with ease. Here’s how:
- Step 1: Click and drag to select the rows you wish to move.
- Step 2: Hover over the edge of the selected rows until the four-sided arrow appears.
- Step 3: Click and hold the mouse button, then drag the rows to the desired position.
- Step 4: Release the mouse button.
When moving multiple rows, Excel will automatically adjust the positions of the rows you’ve moved.
Important Notes:
<p class="pro-note">📊 Pro Tip: When moving multiple rows, ensure that no data is overwritten in the target location to keep your workbook organized and accurate.</p>
<div class="faq-section">
<div class="faq-container">
<h2>Frequently Asked Questions</h2>
<div class="faq-item">
<div class="faq-question">
<h3>Can I move rows without losing any data?</h3>
<span class="faq-toggle">+</span>
</div>
<div class="faq-answer">
<p>Yes, as long as you follow the methods mentioned above, you can move rows without losing data.</p>
</div>
</div>
<div class="faq-item">
<div class="faq-question">
<h3>What happens if I accidentally move a row?</h3>
<span class="faq-toggle">+</span>
</div>
<div class="faq-answer">
<p>You can easily undo the action by pressing Ctrl + Z immediately after.</p>
</div>
</div>
<div class="faq-item">
<div class="faq-question">
<h3>Is it possible to move rows in a protected sheet?</h3>
<span class="faq-toggle">+</span>
</div>
<div class="faq-answer">
<p>No, if the sheet is protected, you will need to unprotect it first to move rows.</p>
</div>
</div>
<div class="faq-item">
<div class="faq-question">
<h3>Can I move rows in a shared workbook?</h3>
<span class="faq-toggle">+</span>
</div>
<div class="faq-answer">
<p>Yes, but keep in mind that if multiple users are editing, changes might be overwritten.</p>
</div>
</div>
</div>
</div>
In summary, moving rows down in Excel doesn't have to be a daunting task. With these five simple methods — from drag-and-drop to keyboard shortcuts and using context menus — you can quickly rearrange your data as needed. 🎉
Practice these techniques regularly to become more comfortable with Excel's functionalities. The more you explore, the more proficient you'll become in managing your spreadsheets efficiently. Don’t hesitate to dive deeper into related tutorials and keep enhancing your Excel skills!
<p class="pro-note">🚀 Pro Tip: Experiment with various techniques to find out which works best for you and your workflow.</p>