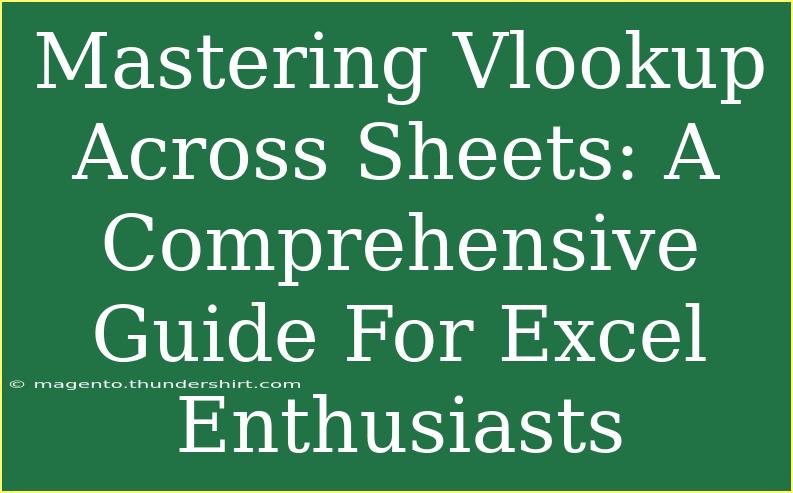When it comes to data analysis and management in Excel, one of the most powerful functions at your disposal is VLOOKUP. While many users find themselves relying on this handy tool for looking up values, understanding how to use VLOOKUP across multiple sheets can significantly enhance your productivity and accuracy. In this comprehensive guide, we’ll explore helpful tips, shortcuts, and advanced techniques for using VLOOKUP effectively, alongside common pitfalls to avoid and troubleshooting advice.
What is VLOOKUP?
VLOOKUP stands for "Vertical Lookup." It allows you to search for a specific value in one column of a table and return a value from another column in the same row. This function is especially useful when working with large datasets across multiple sheets.
The Basic Syntax of VLOOKUP
The VLOOKUP function follows a straightforward syntax:
=VLOOKUP(lookup_value, table_array, col_index_num, [range_lookup])
- lookup_value: The value you want to search for.
- table_array: The range of cells that contains the data (can be from another sheet).
- col_index_num: The column number in the range from which to retrieve the value.
- [range_lookup]: Optional. Use FALSE for an exact match and TRUE for an approximate match.
Using VLOOKUP Across Different Sheets
Now that you have a grasp of the basics, let’s dive into how you can leverage VLOOKUP across different sheets effectively.
Step-by-Step Guide
-
Prepare Your Data:
Ensure your data is organized across your sheets. For example, you might have a “Sales” sheet and a “Products” sheet.
-
Identify Your Lookup Value:
Let’s say you're working in the “Sales” sheet and want to find the product price from the “Products” sheet.
-
Write the VLOOKUP Formula:
In the “Sales” sheet, type the following formula in the desired cell:
=VLOOKUP(A2, 'Products'!A:B, 2, FALSE)
In this case:
- A2 is the cell in the “Sales” sheet containing the product name.
- 'Products'!A:B refers to the range of cells in the “Products” sheet.
- 2 indicates that you want to return data from the second column of the specified range.
-
Drag the Formula Down:
Click on the small square at the corner of the cell with your formula to drag it down and apply it to other rows.
Important Notes:
<p class="pro-note">Remember to always check for spelling errors in your lookup values, as these can lead to #N/A errors in your VLOOKUP results.</p>
Tips and Shortcuts for VLOOKUP
To ensure you are making the most of the VLOOKUP function, consider these handy tips:
-
Use Named Ranges: If you're frequently referencing the same range, consider using named ranges. This will make your formulas easier to read and maintain.
-
Data Validation: Before using VLOOKUP, ensure that your data is clean and free of duplicates. It can save you time in troubleshooting errors later on.
-
Use Tables: If your data is formatted as a table, VLOOKUP will automatically expand to include new data added to the table.
-
Combine with IFERROR: To handle potential errors gracefully, wrap your VLOOKUP in an IFERROR function:
=IFERROR(VLOOKUP(A2, 'Products'!A:B, 2, FALSE), "Not Found")
Common Mistakes to Avoid
When using VLOOKUP across sheets, users often encounter similar mistakes. Here's what to watch out for:
-
Incorrect Range Reference: Ensure that the range specified includes the column that contains the lookup value.
-
Column Index Errors: Make sure that the column index number you specify is correct. If it exceeds the number of columns in the range, it will return an error.
-
Using TRUE in Approximate Match: Unless you specifically require an approximate match, always use FALSE for exact matching to avoid unexpected results.
Troubleshooting Common Issues
If you find yourself running into errors while using VLOOKUP, here are some troubleshooting steps:
- Check for Typos: Ensure that the lookup value matches exactly, including spelling and capitalization.
- Inspect the Table Array: Make sure that the range selected includes the lookup value and the return column.
- Test the Lookup Value: Try searching for your lookup value in the other sheet to see if it exists.
Example Scenario
To illustrate how VLOOKUP can be valuable, consider a scenario where you have monthly sales data in one sheet and product information (like prices) in another. By using VLOOKUP, you can quickly cross-reference these sheets to find total sales revenue by multiplying quantity sold by the price from the product sheet. This would save a significant amount of time compared to manually searching for product prices.
<table>
<tr>
<th>Product</th>
<th>Price</th>
<th>Quantity Sold</th>
<th>Total Revenue</th>
</tr>
<tr>
<td>Widget A</td>
<td>=VLOOKUP(A2, 'Products'!A:B, 2, FALSE)</td>
<td>100</td>
<td>=B2C2</td>
</tr>
<tr>
<td>Widget B</td>
<td>=VLOOKUP(A3, 'Products'!A:B, 2, FALSE)</td>
<td>150</td>
<td>=B3C3</td>
</tr>
</table>
This example not only demonstrates the power of VLOOKUP but also emphasizes the importance of organizing data for quick and accurate retrieval.
<div class="faq-section">
<div class="faq-container">
<h2>Frequently Asked Questions</h2>
<div class="faq-item">
<div class="faq-question">
<h3>Can I use VLOOKUP for multiple criteria?</h3>
<span class="faq-toggle">+</span>
</div>
<div class="faq-answer">
<p>No, VLOOKUP only supports a single lookup value. For multiple criteria, consider using the INDEX and MATCH functions instead.</p>
</div>
</div>
<div class="faq-item">
<div class="faq-question">
<h3>What happens if my lookup value is not found?</h3>
<span class="faq-toggle">+</span>
</div>
<div class="faq-answer">
<p>By default, VLOOKUP will return an #N/A error if the lookup value cannot be found. Using the IFERROR function can help manage this.</p>
</div>
</div>
<div class="faq-item">
<div class="faq-question">
<h3>Is VLOOKUP case-sensitive?</h3>
<span class="faq-toggle">+</span>
</div>
<div class="faq-answer">
<p>No, VLOOKUP is not case-sensitive. For case-sensitive lookups, you may need to use other functions like EXACT.</p>
</div>
</div>
</div>
</div>
In summary, mastering VLOOKUP across sheets is a game-changer for anyone working with data in Excel. It enables you to seamlessly connect and analyze data, ultimately saving you precious time and effort. As you practice using VLOOKUP, you’ll discover more advanced techniques that can further enhance your Excel skills.
Make sure to explore additional tutorials on data manipulation and Excel functions on this blog to continue your learning journey!
<p class="pro-note">✨Pro Tip: Always double-check your data range and column indexes to avoid common lookup errors!</p>