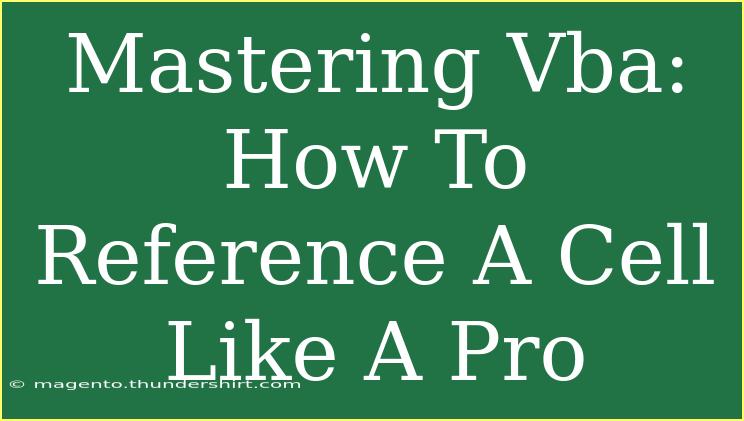When it comes to using VBA (Visual Basic for Applications), one of the most powerful tools at your disposal is the ability to reference cells in Excel effectively. Whether you're automating repetitive tasks or crafting complex macros, understanding how to reference cells like a pro can significantly enhance your productivity and the functionality of your code. In this guide, we'll dive deep into tips, tricks, and techniques that will elevate your VBA cell referencing skills. 🚀
Why Cell Referencing is Important in VBA
Cell referencing is a cornerstone of manipulating Excel data with VBA. It allows you to specify exactly which cells you want to work with, making your macros both flexible and robust. The right references can mean the difference between a successful automation script and one that throws errors.
Basic Cell Referencing
The simplest way to reference a cell in VBA is by using the Range property. For example:
Sub SimpleReference()
Range("A1").Value = "Hello, World!"
End Sub
In this snippet, we're setting the value of cell A1 to "Hello, World!". Simple, right? But there’s so much more you can do!
Using Cells Property for Dynamic Referencing
One of the most useful methods for referencing cells is the Cells property. This allows you to reference cells using row and column numbers. Here’s an example:
Sub DynamicReference()
Cells(1, 1).Value = "Hello, World!" ' Equivalent to Range("A1")
End Sub
Using the Cells method is especially handy when you're looping through rows and columns or when you want to create a reference based on variables.
Working with Named Ranges
In Excel, you can create named ranges that can be referenced easily in VBA. This is great for making your code more readable. Here’s how to do it:
- Select a range of cells.
- Go to the Name Box (left of the formula bar) and type a name (e.g.,
SalesData).
- Use it in your VBA code like this:
Sub UseNamedRange()
Range("SalesData").Value = 100
End Sub
This sets all cells in the SalesData range to 100, which is much clearer than using cell references directly.
Referencing Ranges with Variables
VBA allows you to define variables for your ranges, which can make your code cleaner and more manageable. Here’s how:
Sub ReferenceWithVariables()
Dim myRange As Range
Set myRange = Range("B1:B10")
myRange.Value = "Sample Data"
End Sub
In this example, we set a variable myRange to refer to the B1:B10 range and then assign a value to all the cells in that range.
Advanced Techniques: Using Offset
The Offset property is powerful for referencing cells relative to a certain position. For example:
Sub UseOffset()
Range("A1").Offset(1, 0).Value = "Below A1" ' Sets value in A2
Range("A1").Offset(0, 1).Value = "Right of A1" ' Sets value in B1
End Sub
With Offset, you can dynamically reference cells based on your current position, making your scripts versatile.
Troubleshooting Common Issues
When working with cell references in VBA, errors can occur. Here are some common mistakes to avoid:
- Incorrect Range References: Make sure you are using the correct address. A typo can cause runtime errors.
- Out of Bounds Errors: If you try to reference a cell outside the bounds of your worksheet (like
Cells(1000, 10) in a sheet with only 500 rows), you'll get an error.
- Using Unqualified References: Always qualify your references (like
ThisWorkbook.Sheets("Sheet1").Range("A1")) to avoid ambiguity, especially when working with multiple sheets.
Helpful Tips for Mastering Cell Referencing in VBA
- Comment Your Code: Make your intentions clear by commenting on what each part of your code does.
- Test Your Code in Steps: Use the VBA editor's debugging features to run your code step-by-step. This helps identify where errors may be occurring.
- Use the Excel Object Model: Familiarize yourself with the Excel object model. Understanding how objects and their properties are structured will improve your referencing skills.
Table: Summary of Key Cell Referencing Techniques
<table>
<tr>
<th>Method</th>
<th>Description</th>
<th>Example</th>
</tr>
<tr>
<td>Range</td>
<td>References a specific cell or range</td>
<td>Range("A1")</td>
</tr>
<tr>
<td>Cells</td>
<td>References a cell using row and column indices</td>
<td>Cells(1, 1)</td>
</tr>
<tr>
<td>Named Ranges</td>
<td>Uses user-defined names for ranges</td>
<td>Range("MyNamedRange")</td>
</tr>
<tr>
<td>Offset</td>
<td>References cells relative to a starting cell</td>
<td>Range("A1").Offset(1, 0)</td>
</tr>
<tr>
<td>Variables</td>
<td>Sets range references to variables</td>
<td>Set myRange = Range("B1:B10")</td>
</tr>
</table>
<div class="faq-section">
<div class="faq-container">
<h2>Frequently Asked Questions</h2>
<div class="faq-item">
<div class="faq-question">
<h3>How do I reference a cell in another sheet?</h3>
<span class="faq-toggle">+</span>
</div>
<div class="faq-answer">
<p>You can reference a cell in another sheet by using the syntax: Sheets("SheetName").Range("CellAddress"). For example, Sheets("Sheet2").Range("A1").</p>
</div>
</div>
<div class="faq-item">
<div class="faq-question">
<h3>What happens if I reference a cell that doesn't exist?</h3>
<span class="faq-toggle">+</span>
</div>
<div class="faq-answer">
<p>If you reference a non-existent cell, VBA will throw a runtime error indicating that it can't find the specified range.</p>
</div>
</div>
<div class="faq-item">
<div class="faq-question">
<h3>Can I use variables for row and column numbers?</h3>
<span class="faq-toggle">+</span>
</div>
<div class="faq-answer">
<p>Yes! You can store row and column numbers in variables and then use them with the Cells property, like this: Cells(rowVariable, columnVariable).Value.</p>
</div>
</div>
</div>
</div>
By understanding these core principles of cell referencing, you can take your VBA skills to the next level. Practice makes perfect, so don’t hesitate to create your own macros and test different referencing techniques. There’s a whole world of automation waiting for you!
<p class="pro-note">🚀Pro Tip: Keep experimenting with different referencing techniques to find what works best for your projects!</p>