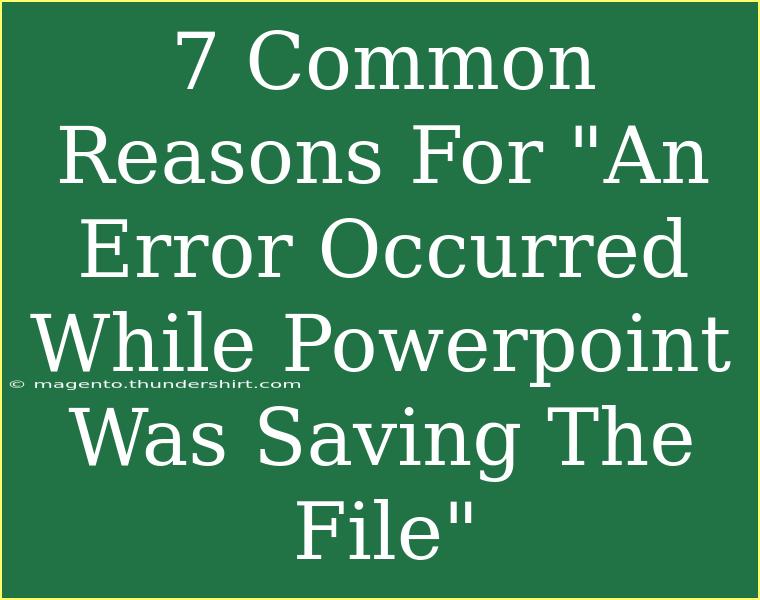When working with Microsoft PowerPoint, encountering the dreaded message, "An error occurred while PowerPoint was saving the file," can be frustrating and downright concerning. It might feel like your hard work is hanging in the balance! 😱 Fear not; there are common reasons for this error, and understanding them can help you troubleshoot effectively.
In this article, we will delve into the seven most common reasons for this PowerPoint saving error and equip you with actionable tips, shortcuts, and advanced techniques to work with PowerPoint smoothly. We’ll also tackle common mistakes to avoid and share useful troubleshooting advice. So, let’s get started!
Common Reasons for the Error
-
File Corruption
Sometimes, files become corrupted due to unexpected crashes or abrupt shutdowns. This may prevent PowerPoint from saving your work correctly.
-
Insufficient Storage Space
If your hard drive is running low on storage space, PowerPoint may struggle to save the file. Always ensure you have enough space before working on larger presentations.
-
Compatibility Issues
Using features or elements in a newer version of PowerPoint that are not supported in older versions can cause saving errors. This is especially common when sharing files across different platforms or versions.
-
Add-ins Conflicts
Add-ins can enhance PowerPoint’s functionality, but sometimes they create conflicts that can result in errors. Disabling or updating problematic add-ins may resolve this issue.
-
Anti-Virus Software
Sometimes, security software can misinterpret PowerPoint’s saving process as a potential threat, blocking it from completing the operation. Check your anti-virus settings if you encounter saving errors.
-
Network Issues
If you are saving to a network drive or cloud service, interruptions in your internet connection can lead to errors. It’s essential to ensure stable connectivity when saving files remotely.
-
File Path Length
Windows has a limitation on the length of file paths. If your file path is excessively long or includes unsupported characters, PowerPoint may be unable to save your file correctly.
Helpful Tips and Shortcuts
Here are some helpful tips and shortcuts to streamline your PowerPoint experience:
Save Regularly and Use AutoRecover
Utilize the AutoRecover feature in PowerPoint to automatically save your work at regular intervals. Additionally, make a habit of manually saving your presentation often (Ctrl + S is your friend!).
Use Save As for Large Files
If you’re working on a large presentation, consider using “Save As” instead of “Save.” This can help resolve issues with the saving process.
Check Storage and Cleanup
Regularly check your storage space and clean up unnecessary files. Tools like Disk Cleanup can help free up space on your computer.
Disable Add-ins
If you suspect add-ins are causing issues, you can disable them by going to File > Options > Add-ins. Select COM Add-ins and disable any non-essential add-ins.
Test Different Save Locations
If saving to a particular drive fails, try saving to a different location, such as your desktop, to see if the issue persists. This helps determine if the error is specific to a particular drive.
Restart PowerPoint or Your Computer
When in doubt, try restarting PowerPoint or your entire computer. This often resolves temporary glitches that might affect the software’s performance.
Update PowerPoint
Always ensure you are using the latest version of PowerPoint. Updates often include bug fixes and performance improvements that can prevent saving errors.
Troubleshooting Steps
If you find yourself encountering the saving error repeatedly, consider the following troubleshooting steps:
-
Run PowerPoint in Safe Mode
Launch PowerPoint in Safe Mode to see if the error persists. To do this, hold down the Ctrl key while opening PowerPoint. If it works fine in Safe Mode, there might be a conflict with an add-in or customization.
-
Repair Office Installation
If issues continue, consider repairing your Office installation. Go to Control Panel > Programs > Programs and Features, select Microsoft Office, and choose the repair option.
-
Check File Permissions
Ensure you have the necessary permissions to save to the desired location. Lack of permissions can lead to saving errors, especially if the file is on a network drive.
-
Temporarily Disable Anti-Virus
For troubleshooting purposes, temporarily disable your anti-virus software to see if it’s the source of the problem. Be sure to turn it back on afterward!
-
Change the File Format
If you continue to experience issues, consider saving the file in a different format (e.g., PPTX to PPT) to see if that resolves the problem.
Key Takeaways
Understanding the common reasons for the "An error occurred while PowerPoint was saving the file" message is crucial for maintaining a smooth workflow. Remember to regularly save your work, utilize AutoRecover, and check your storage space. Employ the troubleshooting steps mentioned above when encountering issues.
Practicing these tips will enhance your PowerPoint skills and minimize frustration when saving files. Don't hesitate to explore other related tutorials to further your knowledge and proficiency!
<div class="faq-section">
<div class="faq-container">
<h2>Frequently Asked Questions</h2>
<div class="faq-item">
<div class="faq-question">
<h3>Why does PowerPoint say it can't save the file?</h3>
<span class="faq-toggle">+</span>
</div>
<div class="faq-answer">
<p>It could be due to file corruption, insufficient storage space, or compatibility issues between different versions of PowerPoint.</p>
</div>
</div>
<div class="faq-item">
<div class="faq-question">
<h3>How can I prevent PowerPoint from losing my work?</h3>
<span class="faq-toggle">+</span>
</div>
<div class="faq-answer">
<p>Utilize the AutoRecover feature, save regularly, and back up your files to an external storage or cloud service.</p>
</div>
</div>
<div class="faq-item">
<div class="faq-question">
<h3>What should I do if PowerPoint crashes while saving?</h3>
<span class="faq-toggle">+</span>
</div>
<div class="faq-answer">
<p>Restart PowerPoint and try opening the presentation again. Check for recovery options, and if necessary, use repair functions in the Office suite.</p>
</div>
</div>
</div>
</div>
<p class="pro-note">💡Pro Tip: Regularly update PowerPoint to enjoy the latest features and fixes for saving errors.</p>