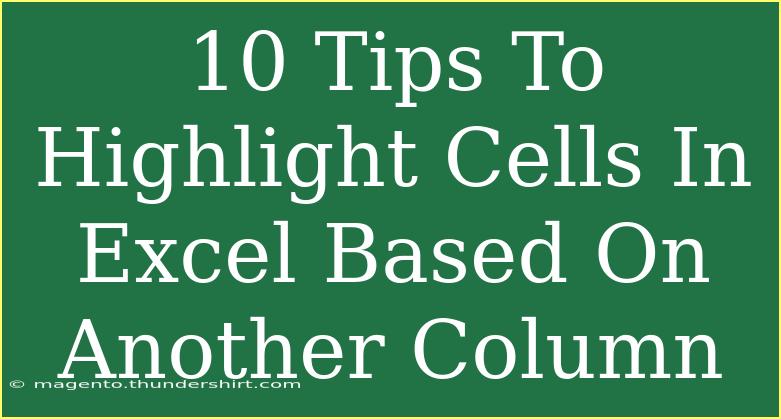When it comes to working with Excel, being able to highlight cells based on values from another column can take your data analysis to the next level! 🌟 Whether you're managing a budget, tracking sales, or simply organizing data, this skill is essential for visually understanding your datasets. This guide will delve into effective tips, tricks, and advanced techniques for using conditional formatting to highlight cells in Excel based on another column. Get ready to transform your spreadsheets!
Understanding Conditional Formatting
Conditional formatting is a powerful Excel feature that lets you automatically apply formatting—such as colors, bolding, or italics—based on specific conditions. In this case, we’re focusing on how to use it to highlight cells based on the values present in another column.
Step-by-Step Guide to Highlight Cells
Here's how you can highlight cells based on values in another column:
Step 1: Prepare Your Data
Start with your data organized in a spreadsheet. For instance, let’s say you have sales data in column A and a target value in column B. Your goal is to highlight the sales in column A that exceed the target in column B.
| A (Sales) |
B (Target) |
| 300 |
250 |
| 200 |
300 |
| 400 |
350 |
Step 2: Select the Range
Click on the cells in column A that you want to format. For our example, select cells A2:A4.
Step 3: Access Conditional Formatting
- Go to the Home tab in Excel.
- Click on Conditional Formatting in the ribbon.
Step 4: Create a New Rule
- Select New Rule from the dropdown menu.
- Choose Use a formula to determine which cells to format.
Step 5: Enter the Formula
Now comes the crucial part! In the formula box, input the formula that compares the cells in column A to those in column B. The formula for our example will be:
=A2>B2
This formula checks if the value in cell A2 is greater than the value in cell B2.
Step 6: Set the Formatting Style
After entering the formula, click on the Format button to choose how you want to highlight the cells. You can change the fill color, font style, or border. Let’s go with a bright green fill! 🌳
Step 7: Apply the Rule
Click OK to apply the formatting rule. You’ll see that any cells in column A that exceed the corresponding values in column B will now be highlighted in green!
Step 8: Expand the Range
If you need to extend this formatting to additional rows, click on Conditional Formatting again and select Manage Rules. From there, you can adjust the range to include more cells.
Step 9: Test with Different Values
Play around with the numbers in column A and B to see how the conditional formatting responds. This gives you real-time feedback on the effectiveness of your rules.
Step 10: Save Your Workbook
Don’t forget to save your workbook after making all these changes! You’ll want to preserve all your hard work.
Common Mistakes to Avoid
- Incorrect Formula References: Always check that your formula references the correct cells. Using relative vs. absolute references can change the way your formula works!
- Selecting the Wrong Range: Make sure to highlight the intended cells before applying conditional formatting to avoid issues.
- Overlapping Rules: If multiple conditional formatting rules apply to the same cells, it can cause confusion. Organize your rules accordingly.
Troubleshooting Tips
If your conditional formatting isn’t working as expected, try these steps:
- Check Your Formula: Ensure that it logically compares the correct columns and rows.
- Ensure Cell Formatting: Sometimes the formatting can be hidden by previous settings. Clear prior formatting rules if necessary.
- Refresh the Worksheet: Occasionally, Excel needs a nudge—try closing and reopening your workbook or hitting F9 to refresh.
<div class="faq-section">
<div class="faq-container">
<h2>Frequently Asked Questions</h2>
<div class="faq-item">
<div class="faq-question">
<h3>Can I use multiple conditions for highlighting cells?</h3>
<span class="faq-toggle">+</span>
</div>
<div class="faq-answer">
<p>Yes! You can create multiple conditional formatting rules for a single range. Just repeat the steps and change the formulas accordingly.</p>
</div>
</div>
<div class="faq-item">
<div class="faq-question">
<h3>What happens if my dataset changes?</h3>
<span class="faq-toggle">+</span>
</div>
<div class="faq-answer">
<p>Excel will automatically adjust the formatting based on the new values as long as the conditional formatting rule is still applicable.</p>
</div>
</div>
<div class="faq-item">
<div class="faq-question">
<h3>Can I copy the conditional formatting to another worksheet?</h3>
<span class="faq-toggle">+</span>
</div>
<div class="faq-answer">
<p>Yes! You can use the Format Painter tool to copy conditional formatting from one range to another across different sheets.</p>
</div>
</div>
<div class="faq-item">
<div class="faq-question">
<h3>Is there a way to undo conditional formatting?</h3>
<span class="faq-toggle">+</span>
</div>
<div class="faq-answer">
<p>Absolutely! Simply go to Conditional Formatting > Clear Rules to remove formatting from the selected range.</p>
</div>
</div>
</div>
</div>
Excel is a robust tool that, when used correctly, can save you hours of work and enhance the clarity of your data. By mastering conditional formatting, especially the ability to highlight cells based on another column, you'll gain a significant advantage in your data management skills. 🎉
To recap, here are some key takeaways from what we discussed:
- Conditional formatting is essential for visually interpreting your data.
- Creating and managing rules is straightforward and offers a high degree of flexibility.
- Understanding common mistakes and troubleshooting can save time and frustration.
Take the time to practice these techniques and explore other conditional formatting options in Excel. The more you play around with it, the more proficient you'll become! Dive into other tutorials on this blog to further enhance your Excel skills.
<p class="pro-note">💡Pro Tip: Experiment with different conditions and formats to personalize your Excel experience!</p>