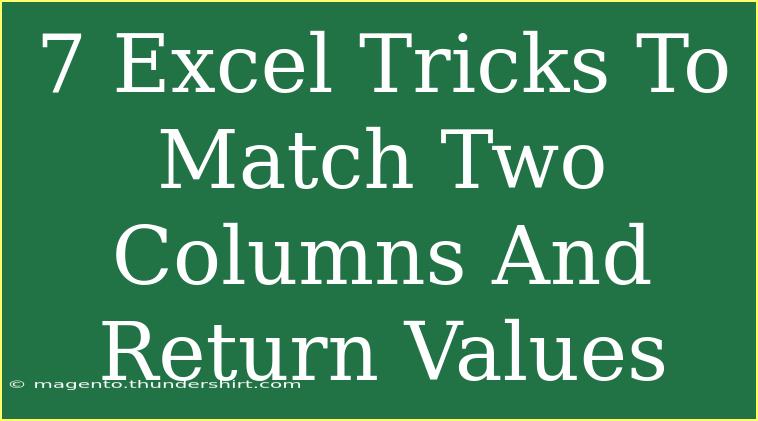When it comes to managing and analyzing data in Excel, matching two columns to retrieve values can save a significant amount of time. Whether you're reconciling lists, comparing datasets, or just organizing information, the right techniques can make all the difference. In this post, we're diving deep into 7 Excel tricks to match two columns and return values seamlessly, ensuring you can boost your productivity and impress your colleagues! 🎉
Understanding the Basics
Before we jump into the tricks, let’s clarify what it means to match columns in Excel. Typically, you may have two columns that you want to compare. For instance, you have a list of product IDs in Column A and another list in Column B. Your goal is to match these IDs and return corresponding values, perhaps their names or prices.
Why Matching Data is Important
- Data Accuracy: Ensure that your datasets are correct and up-to-date.
- Time Efficiency: Automating data retrieval saves time, especially with large datasets.
- Error Reduction: Manual matching can lead to errors, while Excel functions minimize this risk.
Trick 1: Using VLOOKUP Function
The VLOOKUP function is one of Excel's most popular features for matching columns. It stands for "Vertical Lookup" and allows you to search for a value in the first column of a range and return a value in the same row from a specified column.
How to Use VLOOKUP
- Click on the cell where you want the result.
- Type in the formula:
=VLOOKUP(A2, B:C, 2, FALSE)
- A2 is the lookup value.
- B:C is the table range.
- 2 indicates that you want to return the value from the second column of the range.
- FALSE ensures an exact match.
Example:
Imagine Column A has IDs, and Columns B and C have ID and Name respectively. Using this function will allow you to find names corresponding to each ID.
Trick 2: Applying INDEX and MATCH
INDEX and MATCH is a powerful duo that many Excel users prefer over VLOOKUP for its flexibility.
Steps to Use INDEX and MATCH
- Start by clicking on the cell for your result.
- Enter the formula:
=INDEX(C:C, MATCH(A2, B:B, 0))
- C:C is the column from which you want to retrieve data.
- A2 is your lookup value.
- B:B is the column that contains the values to match against.
Advantages of INDEX and MATCH
- Works with both vertical and horizontal data.
- Can look to the left of the matching column, unlike VLOOKUP.
Trick 3: Using IFERROR with VLOOKUP
Sometimes, you may find that the lookup value doesn’t exist in the target column, which results in an error. By using IFERROR, you can make your formula cleaner and more user-friendly.
Formula Example:
=IFERROR(VLOOKUP(A2, B:C, 2, FALSE), "Not Found")
This means if VLOOKUP returns an error, it will display "Not Found" instead of showing an error message.
Trick 4: Conditional Formatting for Quick Analysis
Want to visually analyze matches and mismatches? Excel's Conditional Formatting can highlight cells based on certain criteria.
How to Apply Conditional Formatting:
- Select the cells in Column A.
- Go to the Home tab > Conditional Formatting > New Rule.
- Select “Use a formula to determine which cells to format.”
- Enter the formula:
=ISERROR(MATCH(A1, B:B, 0))
- Choose a formatting style and click OK.
Benefits
This will highlight the cells in Column A that do not have matches in Column B, providing an instant visual cue.
Trick 5: Utilizing XLOOKUP (Excel 365 and Later)
If you're using Excel 365 or later, you can take advantage of the XLOOKUP function, which is more powerful and easier to use than VLOOKUP and HLOOKUP.
Basic Syntax
=XLOOKUP(A2, B:B, C:C, "Not Found")
Explanation
- A2 is the lookup value.
- B:B is the lookup array.
- C:C is the return array.
- "Not Found" is the message to display if the value isn’t found.
Why Use XLOOKUP?
- It can search from both directions (left and right).
- More intuitive syntax and fewer parameters to remember.
Trick 6: Using Array Formulas
For users comfortable with advanced features, array formulas can handle multiple criteria or perform calculations across several ranges.
Example of an Array Formula:
If you want to match and sum up values based on multiple criteria, you could use:
=SUM(IF(A:A=B:B, C:C, 0))
Important Note
Always enter array formulas using Ctrl + Shift + Enter instead of just Enter.
Trick 7: Combining TEXTJOIN and FILTER Functions
For users who want to consolidate information from matched values, combining TEXTJOIN and FILTER can be extremely useful.
Example Formula:
=TEXTJOIN(", ", TRUE, FILTER(C:C, A:A=B1, "Not Found"))
This will return all values from Column C that match the condition in Column A for B1.
Common Mistakes to Avoid
- Incorrect Range Selection: Ensure your ranges are accurate; otherwise, you may get incorrect results.
- Not Freezing References: Use dollar signs ($) for absolute references when needed.
- Mismatched Data Types: Ensure that the data types in both columns match (e.g., text vs numbers).
Troubleshooting Common Issues
If you’re facing problems with your formulas, here are some things to check:
- #N/A Error: Ensure the lookup value exists in the range.
- #REF Error: This usually indicates that the specified range is incorrect or unavailable.
- #VALUE Error: Often occurs due to incorrect data types being used in the formula.
<div class="faq-section">
<div class="faq-container">
<h2>Frequently Asked Questions</h2>
<div class="faq-item">
<div class="faq-question">
<h3>What is the difference between VLOOKUP and XLOOKUP?</h3>
<span class="faq-toggle">+</span>
</div>
<div class="faq-answer">
<p>XLOOKUP is more versatile than VLOOKUP, allowing you to search both horizontally and vertically, and it handles errors more gracefully.</p>
</div>
</div>
<div class="faq-item">
<div class="faq-question">
<h3>Can I match more than two columns at once?</h3>
<span class="faq-toggle">+</span>
</div>
<div class="faq-answer">
<p>Yes, you can use array formulas or combine multiple functions to match more than two columns.</p>
</div>
</div>
<div class="faq-item">
<div class="faq-question">
<h3>How can I highlight matched values?</h3>
<span class="faq-toggle">+</span>
</div>
<div class="faq-answer">
<p>You can use Conditional Formatting to highlight cells based on their match status with another column.</p>
</div>
</div>
</div>
</div>
In conclusion, mastering these 7 Excel tricks will elevate your data management skills and ensure that you can efficiently match and return values from columns. Remember to practice these techniques, and don't hesitate to explore related tutorials to further improve your Excel proficiency. The more you use these functions, the more confident you'll become in your ability to navigate through data like a pro! 🚀
<p class="pro-note">✨Pro Tip: Always double-check your ranges and criteria to avoid unexpected errors in your formulas!</p>