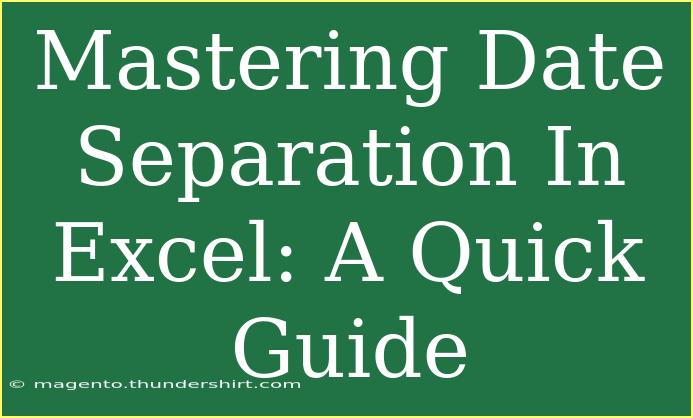If you've ever found yourself grappling with dates in Excel, you’re not alone! 🤯 Date manipulation can be a tricky terrain for many users. From separating days, months, and years to reformatting them, this guide is here to help you navigate the ins and outs of date separation in Excel effectively.
Understanding Excel Date Formats
Before diving into the separation process, it's essential to understand how Excel handles dates. Excel stores dates as serial numbers, with January 1, 1900, being 1. This means when you input a date, Excel recognizes it as a number, which opens up many possibilities for manipulation. Here are some common date formats in Excel:
| Format |
Example |
| mm/dd/yyyy |
01/25/2023 |
| dd/mm/yyyy |
25/01/2023 |
| yyyy-mm-dd |
2023-01-25 |
When you encounter dates that require separation, knowing these formats helps you approach them systematically.
How to Separate Dates in Excel
Separating dates into different components—day, month, and year—can be done through various methods. Below are some of the most effective techniques.
Method 1: Using Text Functions
The TEXT function is powerful in manipulating dates and extracting specific parts. For example, if you have a date in cell A1, you can separate it using the following formulas:
-
Extract Day:
=DAY(A1)
-
Extract Month:
=MONTH(A1)
-
Extract Year:
=YEAR(A1)
Method 2: Text to Columns Feature
If you have a column of dates you want to separate, Excel’s Text to Columns feature can do the heavy lifting.
- Select the Column: Highlight the column that contains the dates.
- Go to Data Tab: Click on the Data tab in the Ribbon.
- Select Text to Columns: Click on Text to Columns.
- Choose Delimited: In the wizard that appears, select "Delimited" and click Next.
- Specify Delimiter: If your dates use a specific character (like a slash or hyphen), specify this as the delimiter.
- Finish Up: Follow through with the wizard and click Finish.
Using this method, you can separate the dates into different columns quickly.
Method 3: Using the DATE Function
You can also reassemble dates in a new format using the DATE function. For instance, if you've separated day, month, and year into cells B1, C1, and D1 respectively:
=DATE(D1, C1, B1)
This method is useful when you have different components in separate columns and wish to combine them into a single date format.
Common Mistakes to Avoid
-
Wrong Date Format: Always ensure that the dates are recognized by Excel as dates, not text. If they are text, use the DateValue function to convert them.
-
Regional Settings: Your computer’s regional settings can affect how dates are interpreted. Ensure your settings are appropriate for the date format you are using.
-
Incomplete Separation: When using the Text to Columns method, double-check your delimiters to ensure you’re separating all components accurately.
Troubleshooting Issues
If you find that your dates aren’t separating as expected, consider these troubleshooting tips:
- Check Formatting: Ensure that the cells you are working with are formatted correctly as dates.
- Error Messages: If you're using formulas and getting errors like #VALUE!, check to ensure your references are accurate.
- Leading Spaces: Sometimes dates may include leading spaces which can cause errors. Use the TRIM function to clean up your data.
<div class="faq-section">
<div class="faq-container">
<h2>Frequently Asked Questions</h2>
<div class="faq-item">
<div class="faq-question">
<h3>How can I convert a text date to a date format in Excel?</h3>
<span class="faq-toggle">+</span>
</div>
<div class="faq-answer">
<p>You can use the DATEVALUE function to convert a text date into a date format. For example, =DATEVALUE("01/25/2023") will convert it into an Excel date.</p>
</div>
</div>
<div class="faq-item">
<div class="faq-question">
<h3>What if my date is not in a standard format?</h3>
<span class="faq-toggle">+</span>
</div>
<div class="faq-answer">
<p>If your date is in a non-standard format, you may need to use a combination of text functions (like LEFT, MID, RIGHT) to extract parts of the date before converting them into a standard format.</p>
</div>
</div>
<div class="faq-item">
<div class="faq-question">
<h3>Can I separate dates in bulk?</h3>
<span class="faq-toggle">+</span>
</div>
<div class="faq-answer">
<p>Yes! You can use the Text to Columns feature to separate multiple dates at once based on a delimiter.</p>
</div>
</div>
</div>
</div>
As we summarize the key takeaways, mastering date separation in Excel is a valuable skill that can save time and enhance your productivity. Whether using formulas, the Text to Columns feature, or the DATE function, each method has its own advantages depending on your needs. By avoiding common pitfalls and understanding the nuances of Excel date formats, you can manage your data more effectively.
So, what are you waiting for? Dive into your Excel workbook and give these techniques a try! Exploring related tutorials will also open up a world of possibilities to enhance your Excel skills even further.
<p class="pro-note">🌟Pro Tip: Always keep backups of your data before performing bulk actions to prevent data loss!</p>