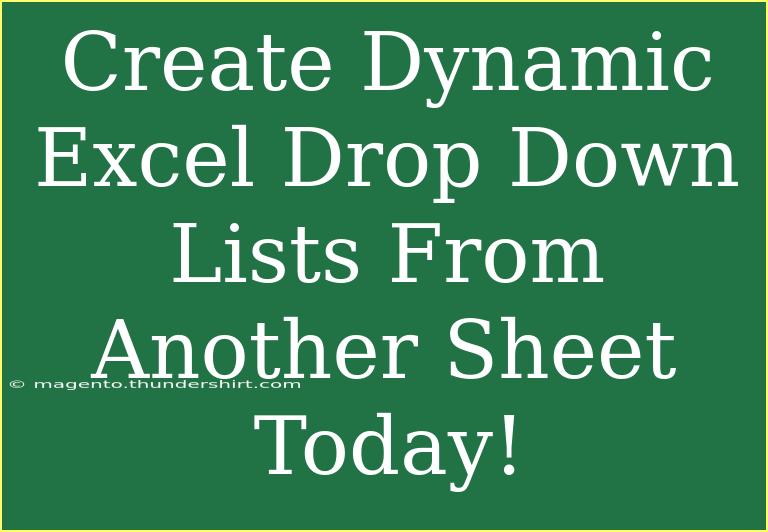Creating dynamic Excel drop-down lists can significantly enhance your data management processes, allowing for seamless data entry and analysis. If you're managing data across multiple sheets in Excel, utilizing drop-down lists can not only minimize errors but also improve efficiency. 🚀 In this guide, we’ll explore helpful tips, shortcuts, and advanced techniques for creating dynamic drop-down lists using data from another sheet.
What is a Dynamic Drop-Down List?
A dynamic drop-down list is a list that updates automatically when you add or remove items from the source data. This means you don’t have to manually adjust your drop-down lists every time there’s a change in the data. You can create these lists using a few simple functions and settings within Excel, particularly using the INDIRECT and OFFSET functions.
Step-by-Step Guide to Creating Dynamic Drop-Down Lists
Step 1: Prepare Your Source Data
Before you start creating the drop-down list, ensure your source data is organized properly. Ideally, it should be in a single column without any blank spaces. For example, let’s say you have a sheet named "Data" that contains a list of fruits:
| A |
| Apple |
| Banana |
| Cherry |
| Mango |
| Orange |
Step 2: Name Your Range
Naming the range of your source data allows you to refer to it easily when creating the drop-down list. Here's how to do it:
- Go to the "Data" sheet.
- Select the cells containing your list of fruits (A1:A5 in this case).
- In the Name Box (located to the left of the formula bar), type a name for the range, such as "FruitList", and hit Enter.
Step 3: Create the Drop-Down List
Next, you'll create the drop-down list in the sheet where you want it to appear.
- Select the cell where you want the drop-down list (e.g., "Sheet1" cell A1).
- Go to the "Data" tab on the Ribbon.
- Click on "Data Validation".
- In the Data Validation dialog, select "List" from the Allow dropdown.
- In the Source box, enter
=FruitList (or whatever name you assigned to your range).
- Click OK.
Now, your cell in "Sheet1" should have a dynamic drop-down list containing the fruits from your "Data" sheet. 🎉
Step 4: Making Your Drop-Down List Dynamic
If you want the drop-down to update automatically when you add more fruits to your list, you can use a dynamic named range. Here’s how:
- Go to "Formulas" > "Name Manager".
- Click "New".
- In the "Name" box, type "FruitListDynamic".
- In the "Refers to" box, enter the following formula:
=OFFSET(Data!$A$1, 0, 0, COUNTA(Data!$A:$A), 1)
- Click OK and then close the Name Manager.
In this formula:
OFFSET specifies the starting point for your range.COUNTA counts the number of non-empty cells in your source data to adjust the range dynamically.
Step 5: Updating the Drop-Down List Source
Now, just update the Source in your Data Validation to point to the new dynamic name:
- Select your cell in "Sheet1" where the drop-down is.
- Go to "Data Validation".
- Change the Source to
=FruitListDynamic.
- Click OK.
Now, whenever you add a new fruit to your "Data" sheet, it will automatically appear in your drop-down list on "Sheet1". 🌟
Common Mistakes to Avoid
- Blank Cells: Ensure your source data doesn't have any blank cells as this can break the drop-down functionality.
- Incorrect Named Ranges: Double-check the names of your ranges to ensure they match when you're setting up your drop-down lists.
- Improper Data Validation Settings: Make sure you have selected the right settings in the Data Validation dialog box.
Troubleshooting Issues
If your drop-down list isn't working as expected, consider these steps:
- Check Your Formulas: Make sure there are no errors in your OFFSET or COUNTA formulas.
- Validation Settings: Revisit the Data Validation settings to ensure the Source is correctly referencing your named range.
- Excel Settings: Sometimes, Excel may not update automatically. Try refreshing or reopening the workbook.
<div class="faq-section">
<div class="faq-container">
<h2>Frequently Asked Questions</h2>
<div class="faq-item">
<div class="faq-question">
<h3>Can I use multiple columns for my drop-down list?</h3>
<span class="faq-toggle">+</span>
</div>
<div class="faq-answer">
<p>While Excel's built-in drop-down lists only allow for single-column lists, you can use other methods, like form controls, to achieve this.</p>
</div>
</div>
<div class="faq-item">
<div class="faq-question">
<h3>How do I remove a drop-down list?</h3>
<span class="faq-toggle">+</span>
</div>
<div class="faq-answer">
<p>To remove a drop-down list, select the cell, go to Data Validation, and then click "Clear All".</p>
</div>
</div>
<div class="faq-item">
<div class="faq-question">
<h3>Can I have dependent drop-down lists?</h3>
<span class="faq-toggle">+</span>
</div>
<div class="faq-answer">
<p>Yes, you can create dependent drop-down lists using named ranges and INDIRECT functions, allowing one drop-down to filter the options of another.</p>
</div>
</div>
<div class="faq-item">
<div class="faq-question">
<h3>Why isn't my dynamic list updating?</h3>
<span class="faq-toggle">+</span>
</div>
<div class="faq-answer">
<p>Ensure your dynamic named range is correctly defined and that your data in the source sheet does not contain blank cells.</p>
</div>
</div>
</div>
</div>
In summary, creating dynamic drop-down lists in Excel can simplify your workflow and ensure accuracy in data entry. This simple yet effective tool is especially useful for anyone dealing with large datasets or repetitive tasks. Don't hesitate to explore more tutorials and apply these tips to enhance your Excel skills! Happy Exceling! 💻
<p class="pro-note">🌟Pro Tip: Always double-check your ranges and formulas to ensure everything works smoothly!</p>