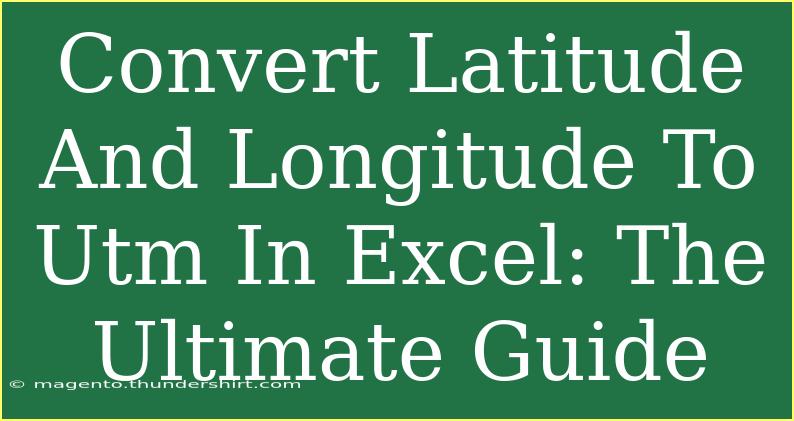Converting latitude and longitude to UTM (Universal Transverse Mercator) coordinates can seem intimidating at first, especially if you’re not a seasoned Excel user. However, once you grasp the concept and follow the right steps, it can become a straightforward process. In this ultimate guide, we'll break down the methods, tips, and tricks to make this conversion in Excel as seamless as possible. 🌍
Understanding Latitude, Longitude, and UTM
Before diving into Excel, it’s essential to understand what we’re working with. Latitude and longitude are geographic coordinates used to define a point on the Earth's surface. Latitude measures how far north or south a point is from the Equator, while longitude measures how far east or west a point is from the Prime Meridian.
UTM, on the other hand, is a grid-based method of specifying locations on the surface of the Earth. The UTM system divides the Earth into 60 zones, each with its own coordinate system.
Why Convert to UTM?
Converting to UTM has several advantages:
- Accuracy: UTM coordinates provide a more precise measurement for local areas compared to latitude and longitude.
- Ease of use: For many applications, such as mapping and surveying, working in UTM can be more intuitive.
- Data Integration: Many GIS (Geographic Information Systems) utilize UTM coordinates, making conversion necessary for data integration.
Tools You'll Need
Before you start, ensure you have:
- Microsoft Excel installed on your computer.
- Basic understanding of Excel functions and formulas.
Step-by-Step Guide to Convert Latitude and Longitude to UTM in Excel
Follow these detailed steps to convert your geographic coordinates in Excel.
Step 1: Set Up Your Excel Sheet
- Open Excel and create a new workbook.
- Label your columns as follows:
- A: Latitude
- B: Longitude
- C: UTM Zone
- D: Easting
- E: Northing
Step 2: Input Your Data
Enter your latitude and longitude data in columns A and B respectively. Make sure you use decimal degrees for your inputs. For instance:
| Latitude | Longitude |
|----------|-----------|
| 40.7128 | -74.0060 |
| 34.0522 | -118.2437 |
Step 3: Calculate UTM Zone
To determine the UTM zone for each set of coordinates, use the following formula in cell C2:
=INT((B2 + 180)/6) + 1
Drag this formula down to apply it to all rows in your dataset.
Step 4: Convert Latitude and Longitude to UTM Coordinates
In cells D2 and E2, you'll enter formulas to convert the latitude and longitude to UTM coordinates. Use the following formulas:
For Easting (D2):
=IF(A2<0, "", IF(B2<0, "", IF(C2=1, (B2*0.9996*6366197*COS(A2*(PI()/180))/((PI()/180))), (B2*0.9996*6366197*COS(A2*(PI()/180)))/((PI()/180)) + (C2 - 1)*1000000)))
For Northing (E2):
=IF(A2<0, "", 0.9996*(6366197*ASIN(SIN(A2*(PI()/180)))) + 10000000)
Make sure to drag both formulas down for additional rows.
Step 5: Format the Results
Once you have calculated the UTM coordinates, format the Easting and Northing columns to improve readability, making sure to keep enough decimal points for accuracy.
Step 6: Verify Your Results
It’s vital to cross-check your UTM values against a reliable online converter to ensure that your Excel formulas are working correctly.
Common Mistakes to Avoid
- Incorrect Latitude/Longitude Formats: Ensure you're using decimal degrees and not degrees, minutes, and seconds.
- Overlooking Negative Signs: Longitude west of the Prime Meridian and latitude south of the Equator need to be negative.
- Forgetting to Drag Formulas: After entering your formulas, don’t forget to drag them down to apply them to the entire dataset.
Troubleshooting Common Issues
If you encounter any issues during the conversion process, consider these troubleshooting tips:
- Check Your Data: Double-check that you entered your latitude and longitude values correctly.
- Formula Errors: If Excel returns an error, examine the formulas for any typos or misplaced parentheses.
- Zone Miscalculations: If the UTM zone seems off, ensure your longitude is correctly formatted and within the expected range.
<div class="faq-section">
<div class="faq-container">
<h2>Frequently Asked Questions</h2>
<div class="faq-item">
<div class="faq-question">
<h3>What is the UTM zone for my coordinates?</h3>
<span class="faq-toggle">+</span>
</div>
<div class="faq-answer">
<p>The UTM zone can be calculated using the formula: =INT((Longitude + 180)/6) + 1.</p>
</div>
</div>
<div class="faq-item">
<div class="faq-question">
<h3>Why are my UTM coordinates not appearing correctly?</h3>
<span class="faq-toggle">+</span>
</div>
<div class="faq-answer">
<p>Check to ensure that latitude and longitude are entered in decimal format and that negative values are correctly input.</p>
</div>
</div>
<div class="faq-item">
<div class="faq-question">
<h3>Can I convert UTM back to latitude and longitude in Excel?</h3>
<span class="faq-toggle">+</span>
</div>
<div class="faq-answer">
<p>Yes, you can use similar formulas or a conversion tool to revert UTM coordinates back to latitude and longitude.</p>
</div>
</div>
</div>
</div>
In summary, converting latitude and longitude to UTM in Excel can be easy once you understand the process and formulas involved. From setting up your data to performing calculations, the steps outlined above should help you navigate this task successfully.
Be sure to practice these techniques and explore further tutorials on Excel functions and geographic data. Don't hesitate to dive deeper and learn more about Excel's capabilities!
<p class="pro-note">🌟Pro Tip: Always back up your original data before performing conversions to avoid data loss!</p>