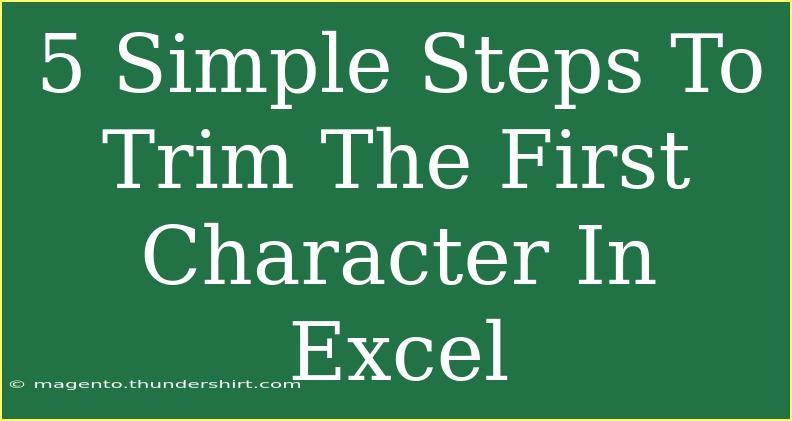Trimming the first character in Excel might seem like a minor task, but it's a common necessity for many users dealing with data cleanup. Whether you're working with product codes, names, or other text strings, knowing how to efficiently remove the first character can save you time and enhance your data's accuracy. In this guide, we'll walk you through five simple steps to trim the first character in Excel, share helpful tips, point out common mistakes to avoid, and answer some frequently asked questions. Let’s dive in! 🌟
Step-by-Step Guide to Trim the First Character
Step 1: Open Your Excel Workbook
First, ensure that your Excel workbook is open. Locate the data you want to edit, which is typically in a column format.
Step 2: Select Your Target Cell
Click on the cell adjacent to the data you wish to modify. For example, if your data starts in cell A1, select cell B1 to input the formula that will trim the first character.
Step 3: Enter the Formula
In the selected cell, enter the following formula:
=RIGHT(A1, LEN(A1)-1)
Here's how it works:
RIGHT(A1, LEN(A1)-1) tells Excel to take all characters from the right of the string in A1, starting from the second character to the end.
Step 4: Drag to Copy the Formula
Once you’ve entered the formula in the first cell (B1), you can easily copy it down for the other cells. To do this:
- Hover over the bottom-right corner of the cell (you’ll see a small square, known as the fill handle).
- Click and drag down to fill the cells below with the formula.
Step 5: Convert to Values (Optional)
After trimming the characters, you might want to convert the formulas to values to prevent them from changing if the original data is modified. Here’s how to do that:
- Select the cells with the formulas.
- Right-click and choose "Copy."
- Right-click again in the same selection and choose "Paste Special."
- In the Paste Special dialog, select "Values" and click "OK."
<table>
<tr>
<th>Step</th>
<th>Action</th>
</tr>
<tr>
<td>1</td>
<td>Open your Excel Workbook</td>
</tr>
<tr>
<td>2</td>
<td>Select the Target Cell</td>
</tr>
<tr>
<td>3</td>
<td>Enter the Formula</td>
</tr>
<tr>
<td>4</td>
<td>Drag to Copy the Formula</td>
</tr>
<tr>
<td>5</td>
<td>Convert to Values (Optional)</td>
</tr>
</table>
<p class="pro-note">Pro Tip: Always keep a backup of your original data before performing bulk operations like trimming characters.</p>
Common Mistakes to Avoid
-
Incorrect Cell References: Make sure you reference the correct cell in your formula. If your data isn’t in column A, adjust the formula accordingly (e.g., change A1 to B1 if your data starts in column B).
-
Not Understanding the Formula: The formula provided (=RIGHT(A1, LEN(A1)-1)) works by calculating the length of the string and trimming from the right side. Understanding this logic can help you adapt it for other similar tasks.
-
Not Converting to Values: If you forget to convert the formulas to values, changes in your original data might lead to unintended results later on. Always ensure to paste values if you want the results to remain unchanged.
-
Overlooking Leading Spaces: If your data contains leading spaces, trimming the first character might not yield the expected results. Use the TRIM function alongside the RIGHT function to clean up spaces.
-
Dragging Too Far: When copying the formula down the column, ensure you only drag as far as needed. Dragging it too far can fill blank rows with formulas that return errors.
Troubleshooting Issues
-
Error Values: If your formula returns an error (like #VALUE!), double-check that the original cells aren't empty. If they are, adjust the formula to handle potential empty values gracefully using an IF statement.
-
Unexpected Characters: If you notice that there are still characters you didn’t expect, inspect the original data for hidden characters or additional spaces. You might need to use the CLEAN or TRIM functions to handle those situations.
-
Formula Not Working as Expected: Make sure you’ve entered the formula in the correct cell and used the right cell references. If the formula is still problematic, try simplifying it or breaking it into parts for debugging.
<div class="faq-section">
<div class="faq-container">
<h2>Frequently Asked Questions</h2>
<div class="faq-item">
<div class="faq-question">
<h3>Can I trim more than just the first character?</h3>
<span class="faq-toggle">+</span>
</div>
<div class="faq-answer">
<p>Yes! You can modify the formula to trim more characters. For example, to trim the first three characters, use: =RIGHT(A1, LEN(A1)-3).</p>
</div>
</div>
<div class="faq-item">
<div class="faq-question">
<h3>Will this method affect the original data?</h3>
<span class="faq-toggle">+</span>
</div>
<div class="faq-answer">
<p>Only if you choose to replace it with the trimmed values. As long as you paste the values into a different cell, the original data will remain unchanged.</p>
</div>
</div>
<div class="faq-item">
<div class="faq-question">
<h3>Is there a way to undo changes if I make a mistake?</h3>
<span class="faq-toggle">+</span>
</div>
<div class="faq-answer">
<p>Yes! Use the "Undo" feature in Excel (Ctrl + Z) immediately after making a mistake to revert back to the previous state.</p>
</div>
</div>
<div class="faq-item">
<div class="faq-question">
<h3>Can I automate this process in Excel?</h3>
<span class="faq-toggle">+</span>
</div>
<div class="faq-answer">
<p>Yes! You can use Excel macros or VBA to automate the character trimming process if you have a large dataset.</p>
</div>
</div>
<div class="faq-item">
<div class="faq-question">
<h3>What if the cells have different lengths?</h3>
<span class="faq-toggle">+</span>
</div>
<div class="faq-answer">
<p>The formula will adapt to any length of strings. Just apply it consistently across your data set.</p>
</div>
</div>
</div>
</div>
Recap: Trimming the first character in Excel can be done efficiently using simple formulas. Remember to pay attention to your original data, avoid common mistakes, and keep troubleshooting tips in mind. Practice using these techniques on your data, and don’t hesitate to explore related Excel tutorials for further mastery.
<p class="pro-note">🌟 Pro Tip: Familiarize yourself with Excel functions like MID and LEFT to expand your text manipulation skills!</p>