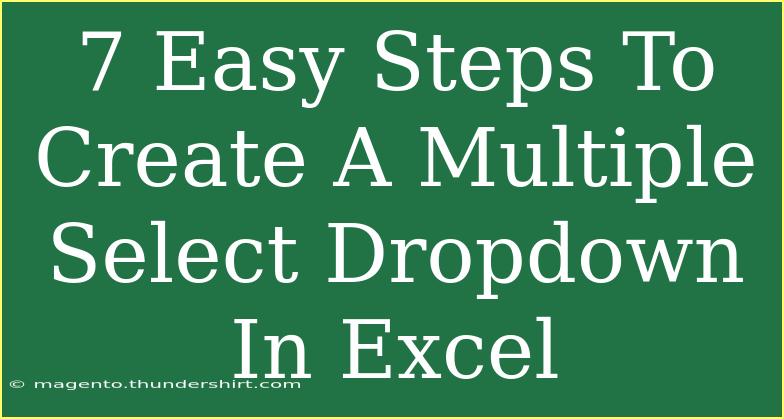Creating a multiple select dropdown in Excel is a fantastic way to enhance your spreadsheets, making data entry easier and more organized. If you've ever been frustrated by trying to make lists or want to simplify user input, this guide is here to help! We'll walk you through 7 easy steps to create a multiple select dropdown that allows users to choose multiple items from a list. 🎉
Step 1: Prepare Your Data
First, you need to have a list of options ready for your dropdown. This list will be used as the source for your dropdown selections.
- Open a new Excel sheet or the sheet you want to work on.
- In one of the columns, type your list of dropdown options. For example:
- Apples
- Bananas
- Cherries
- Dates
- Elderberries
Make sure there are no blank spaces in your list, as it might cause issues later.
Step 2: Name Your Range
Naming your range makes it easier to refer to your dropdown list.
- Select the entire range of your options (e.g., A1:A5).
- Click on the "Formulas" tab in the Excel ribbon.
- In the "Defined Names" group, click on "Define Name."
- Enter a name for your range (for example, "FruitList") and click OK.
Step 3: Create the Dropdown List
Now we are going to create a dropdown list in a cell.
- Select the cell where you want the dropdown to appear.
- Go to the "Data" tab on the ribbon.
- Click on "Data Validation."
- In the dialog box, choose "List" under the "Allow" dropdown menu.
- In the "Source" box, enter
=FruitList (or whatever name you chose in Step 2).
- Click OK.
Now you have a basic dropdown list ready! 🎉
Step 4: Use VBA to Allow Multiple Selections
Unfortunately, Excel's standard dropdown doesn’t support multiple selections by default, so we will add some code. Don't worry; it’s simpler than it sounds!
- Press
ALT + F11 to open the VBA editor.
- In the Project Explorer on the left, find your workbook.
- Double-click on the worksheet where your dropdown is located.
- Copy and paste the following code into the code window:
Private Sub Worksheet_Change(ByVal Target As Range)
Dim OldValue As String
Dim NewValue As String
If Target.Column = [Cell Column Number] Then ' Change to your dropdown cell column number
If Target.Value = "" Then Exit Sub
Application.EnableEvents = False
NewValue = Target.Value
If Target.Value <> "" Then
OldValue = Target.Value
If InStr(1, OldValue, NewValue) = 0 Then
Target.Value = OldValue & ", " & NewValue
Else
Target.Value = Replace(OldValue, NewValue, "")
End If
End If
Application.EnableEvents = True
End If
End Sub
- Replace
[Cell Column Number] with the actual column number of your dropdown (for example, if your dropdown is in column C, replace it with 3).
- Press
CTRL + S to save your changes.
Step 5: Test the Dropdown
Time to test if your multiple selections are working!
- Go back to the Excel worksheet.
- Click on the dropdown arrow and select an item from the list.
- Repeat the selection; you should see both selected items appearing in the cell, separated by commas.
Step 6: Formatting Your Dropdown Output
It’s helpful to make sure that the dropdown list looks good and is easy to read.
- Select the cell with your dropdown.
- Go to the “Home” tab.
- Use the formatting options to adjust the font style, size, or color to make it stand out.
Step 7: Troubleshooting Common Issues
If something is not working as expected, here are some troubleshooting tips to consider:
- Dropdown not working: Ensure that you’ve correctly set up the range name and data validation list.
- Multiple selection not functioning: Check that the VBA code is correctly implemented and that macros are enabled in your Excel settings.
- Items not showing: Make sure you don’t have extra spaces in your original list.
Important Notes
Always save your workbook as a macro-enabled file (.xlsm) to ensure that the VBA code is preserved and functional.
Frequently Asked Questions
<div class="faq-section">
<div class="faq-container">
<h2>Frequently Asked Questions</h2>
<div class="faq-item">
<div class="faq-question">
<h3>Can I edit the options in the dropdown later?</h3>
<span class="faq-toggle">+</span>
</div>
<div class="faq-answer">
<p>Yes, you can edit the original list of options, and the dropdown will update automatically.</p>
</div>
</div>
<div class="faq-item">
<div class="faq-question">
<h3>Does this method work on Mac and Windows versions of Excel?</h3>
<span class="faq-toggle">+</span>
</div>
<div class="faq-answer">
<p>Yes, this method works on both Mac and Windows versions of Excel, but ensure that you follow the specific steps for each platform.</p>
</div>
</div>
<div class="faq-item">
<div class="faq-question">
<h3>Can I use a multiple selection dropdown in Excel Online?</h3>
<span class="faq-toggle">+</span>
</div>
<div class="faq-answer">
<p>No, Excel Online does not support VBA, so the multiple selection feature will not work there.</p>
</div>
</div>
</div>
</div>
You’ve now successfully created a multiple select dropdown in Excel! This tool can significantly streamline your data entry processes and keep your information organized.
Practice these steps, explore related Excel tutorials, and continue enhancing your skills. The more you practice, the better you’ll get at using Excel's powerful features. Happy spreadsheeting!
<p class="pro-note">✨Pro Tip: Always remember to save your work regularly to avoid losing any progress!</p>