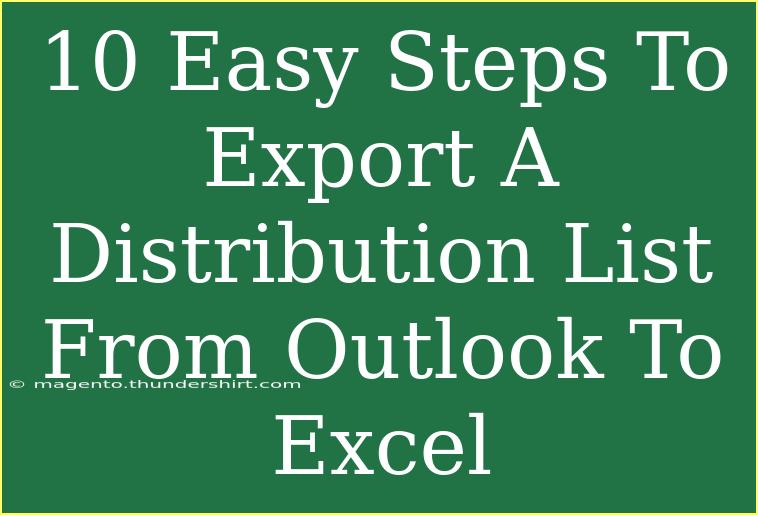Exporting a distribution list from Outlook to Excel can be an invaluable skill, especially when you need to manage your contacts or communicate with groups effectively. Fortunately, it's a straightforward process that anyone can master. Follow along as we break down the ten easy steps to achieve this, along with helpful tips, shortcuts, and common mistakes to avoid. Let's dive right in! 🏊♂️
Step-by-Step Guide to Export a Distribution List from Outlook to Excel
-
Open Outlook
Start by launching your Outlook application. Ensure you are signed in to your account where the distribution list resides.
-
Navigate to Contacts
On the left pane, locate the "People" icon, which represents your contacts. Click on it to access all your saved contacts and distribution lists.
-
Find Your Distribution List
Look for the distribution list you wish to export. Distribution lists are usually categorized, so check the specific folder where you might have saved it.
-
Select the Distribution List
Once you find the list, click on it to select it. Make sure it is highlighted before proceeding to the next step.
-
Export to CSV Format
Go to the top menu, click on "File," then choose "Options." In the Options window, select "Advanced," and scroll down to find the "Export" option. Click on it, and then choose "Export to a file."
-
Choose File Type
You will be prompted to select the file type. Opt for "Comma Separated Values" (CSV), which is compatible with Excel.
-
Select Distribution List
In the next window, select the distribution list you previously clicked on. Click "Next" to continue.
-
Name Your File
You will be prompted to name your exported file. Choose a clear, descriptive name that makes it easy to identify, then choose the location on your computer where you want to save it.
-
Finish the Export Process
Click "Finish" to complete the export. Outlook may take a few moments to process the request, especially if your distribution list is large.
-
Open in Excel
Navigate to the location where you saved the file, and double-click to open it in Excel. Your distribution list should appear in a structured format, ready for further management! 🎉
<table>
<tr>
<th>Step</th>
<th>Action</th>
</tr>
<tr>
<td>1</td>
<td>Open Outlook</td>
</tr>
<tr>
<td>2</td>
<td>Navigate to Contacts</td>
</tr>
<tr>
<td>3</td>
<td>Find Your Distribution List</td>
</tr>
<tr>
<td>4</td>
<td>Select the Distribution List</td>
</tr>
<tr>
<td>5</td>
<td>Export to CSV Format</td>
</tr>
<tr>
<td>6</td>
<td>Choose File Type</td>
</tr>
<tr>
<td>7</td>
<td>Select Distribution List</td>
</tr>
<tr>
<td>8</td>
<td>Name Your File</td>
</tr>
<tr>
<td>9</td>
<td>Finish the Export Process</td>
</tr>
<tr>
<td>10</td>
<td>Open in Excel</td>
</tr>
</table>
<p class="pro-note">📝Pro Tip: Regularly back up your distribution lists to avoid loss of data and streamline your email management!</p>
Helpful Tips and Shortcuts
-
Use Search Features: If you have a long list of contacts, use the search bar in Outlook to quickly locate your distribution list.
-
Check for Updates: Ensure your Outlook is up-to-date. Updates can introduce new features that make managing contacts easier.
-
Excel Formatting: Once you open the CSV file in Excel, you may want to format it for better readability. You can adjust columns and apply filters for easier navigation.
Common Mistakes to Avoid
-
Not Selecting the Right List: It’s easy to overlook the distribution list among numerous contacts. Double-check your selection before exporting to prevent errors.
-
Exporting in the Wrong Format: Ensure you select the "Comma Separated Values" (CSV) format. Exporting in a different format may not work correctly with Excel.
-
File Location Confusion: Be mindful of where you save your exported file. If you don't remember the location, you may have trouble finding it later.
Troubleshooting Issues
-
Cannot Find the Export Option: If you can't see the export option, ensure your Outlook is not in a restricted mode or check if you have the necessary permissions.
-
File Won't Open in Excel: If your file doesn't open correctly in Excel, try re-exporting it and ensure you choose the correct CSV format.
-
Missing Contact Information: If some contacts are missing, check if those contacts were saved correctly in the distribution list before exporting.
<div class="faq-section">
<div class="faq-container">
<h2>Frequently Asked Questions</h2>
<div class="faq-item">
<div class="faq-question">
<h3>Can I export a distribution list from Outlook Web App?</h3>
<span class="faq-toggle">+</span>
</div>
<div class="faq-answer">
<p>Currently, Outlook Web App doesn't support direct export of distribution lists to Excel. You may need to use the Outlook desktop app for this function.</p>
</div>
</div>
<div class="faq-item">
<div class="faq-question">
<h3>Will the exported list include email addresses?</h3>
<span class="faq-toggle">+</span>
</div>
<div class="faq-answer">
<p>Yes, the exported CSV file will include email addresses along with other contact details that were part of the distribution list.</p>
</div>
</div>
<div class="faq-item">
<div class="faq-question">
<h3>Can I edit the CSV file after exporting?</h3>
<span class="faq-toggle">+</span>
</div>
<div class="faq-answer">
<p>Absolutely! You can open the CSV file in Excel and make any necessary edits, such as adding or removing contacts.</p>
</div>
</div>
</div>
</div>
As we wrap up, exporting a distribution list from Outlook to Excel is a simple yet effective way to manage your contacts better. With these steps and tips, you'll find yourself navigating through your lists like a pro! Remember to practice these steps regularly and explore related tutorials to enhance your proficiency even further.
<p class="pro-note">🌟Pro Tip: Take advantage of online forums and communities for additional tips and tricks on using Outlook effectively!</p>