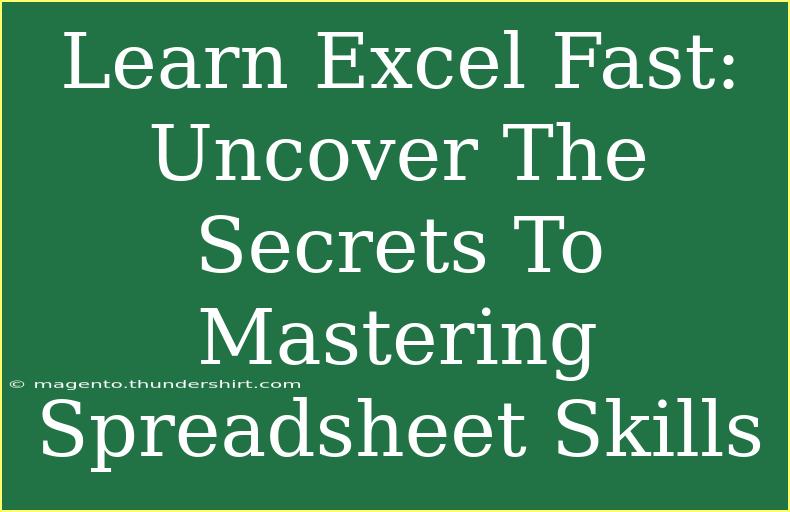In today’s fast-paced digital world, mastering spreadsheet skills is essential for both personal and professional success. Whether you’re a student managing budgets, a small business owner tracking expenses, or a corporate employee analyzing data, Excel remains the go-to tool. But don't worry! Learning Excel doesn’t have to be a daunting task. In this guide, we’re going to uncover valuable tips, shortcuts, and advanced techniques to help you become an Excel whiz in no time! 🧠💡
The Basics of Excel
Before diving into advanced techniques, let’s ensure you have a solid foundation. Excel is primarily used for data organization, calculation, and analysis. Here are some key components:
- Cells: The individual boxes you enter data into.
- Rows and Columns: Rows are horizontal lines identified by numbers, while columns are vertical lines identified by letters.
- Workbooks: A file containing one or more worksheets.
Understanding Excel Functions
Functions are the backbone of Excel, allowing you to perform calculations quickly. Familiarize yourself with some basic functions:
- SUM: Adds a range of numbers.
- AVERAGE: Calculates the average of a set of numbers.
- COUNT: Counts the number of cells that contain numbers.
For instance, if you want to sum values from A1 to A10, simply enter =SUM(A1:A10) in a cell, and watch the magic happen!
Useful Tips and Shortcuts
1. Keyboard Shortcuts That Save Time ⏳
Excel offers numerous shortcuts that can drastically cut down on the time you spend on routine tasks. Here are some essential ones:
| Shortcut |
Action |
| Ctrl + C |
Copy |
| Ctrl + V |
Paste |
| Ctrl + Z |
Undo |
| Ctrl + Y |
Redo |
| Ctrl + Arrow keys |
Navigate to the edge of data |
| Alt + = |
AutoSum the selected cells |
2. Conditional Formatting
Conditional formatting allows you to automatically highlight cells that meet certain conditions, making it easier to analyze data. To apply this:
- Select the range of cells.
- Go to the “Home” tab.
- Click on “Conditional Formatting” and choose a rule.
- Set the criteria and format options.
For example, you might want to highlight cells greater than 100 to quickly identify high values.
3. Data Validation
To ensure your data is accurate, use data validation. This feature restricts the type of data entered into a cell. For example, if you want to limit a cell to accept only whole numbers between 1 and 100:
- Select the cell.
- Click on “Data” > “Data Validation”.
- Under “Settings,” choose “Whole Number” and set the conditions.
4. Pivot Tables for Data Analysis 📊
Pivot Tables are powerful for summarizing and analyzing large datasets. Here’s how to create one:
- Select your dataset.
- Go to the “Insert” tab and select “PivotTable”.
- Choose where to place the PivotTable.
- Drag and drop fields into the Rows, Columns, and Values areas.
This allows you to view your data from different perspectives effortlessly!
Common Mistakes to Avoid
While learning Excel, there are common pitfalls to be aware of:
- Not Saving Your Work: Always save your file frequently to prevent loss of data.
- Overlooking Cell References: Understand the difference between relative and absolute references. Using
$ (e.g., $A$1) makes a reference absolute, which is crucial when copying formulas.
- Ignoring Updates: Excel often gets updates that introduce new features. Stay updated to utilize the latest tools available.
Troubleshooting Common Issues
Even the best users face challenges. Here’s how to troubleshoot:
- Formula Errors: If you see a
#VALUE! error, check for incorrect data types in your formula.
- Unresponsive Workbook: If Excel freezes, try pressing Ctrl + Shift + Esc to open the Task Manager. End the Excel task and restart.
- Formatting Problems: If your numbers show up as text, you can fix this by selecting the cells, going to “Data”, and choosing “Text to Columns”.
Frequently Asked Questions
<div class="faq-section">
<div class="faq-container">
<h2>Frequently Asked Questions</h2>
<div class="faq-item">
<div class="faq-question">
<h3>How can I improve my Excel skills quickly?</h3>
<span class="faq-toggle">+</span>
</div>
<div class="faq-answer">
<p>Practice is key! Use Excel daily, explore tutorials, and experiment with different functions and features.</p>
</div>
</div>
<div class="faq-item">
<div class="faq-question">
<h3>What is the difference between a workbook and a worksheet?</h3>
<span class="faq-toggle">+</span>
</div>
<div class="faq-answer">
<p>A workbook is a file that can contain multiple worksheets, which are individual sheets where you can input and organize data.</p>
</div>
</div>
<div class="faq-item">
<div class="faq-question">
<h3>Can I use Excel on my mobile device?</h3>
<span class="faq-toggle">+</span>
</div>
<div class="faq-answer">
<p>Yes! Excel has mobile versions available for both iOS and Android, enabling you to work on the go.</p>
</div>
</div>
<div class="faq-item">
<div class="faq-question">
<h3>What should I do if Excel crashes?</h3>
<span class="faq-toggle">+</span>
</div>
<div class="faq-answer">
<p>Try restarting your computer and then reopening Excel. If the problem persists, check for updates or repair your Office installation.</p>
</div>
</div>
</div>
</div>
In conclusion, mastering Excel is a journey that combines practice with understanding the features that suit your needs. By implementing the tips and tricks shared in this article, you’ll streamline your work and enhance your productivity. Remember, the more you explore, the better you'll get! So, dive into Excel, practice using its functions, and don’t hesitate to check out more tutorials to further sharpen your skills.
<p class="pro-note">💪Pro Tip: Use the F1 key for instant help in Excel! It opens up a treasure trove of support options.</p>