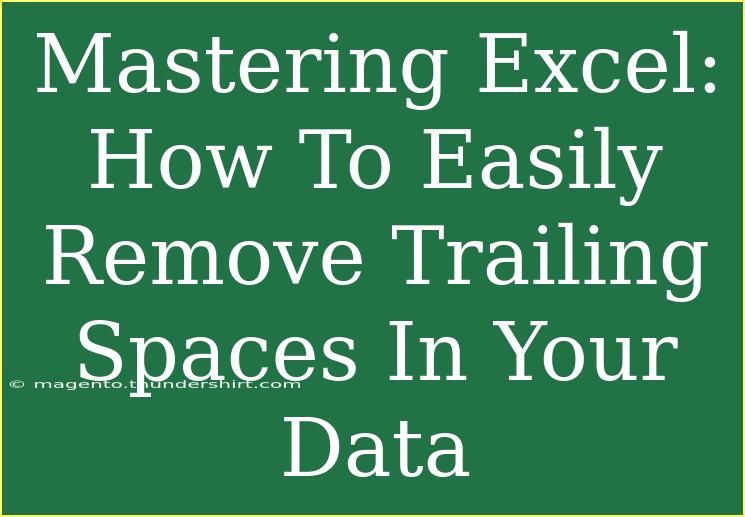When working with data in Excel, one common issue that many users face is the presence of trailing spaces. These are the invisible characters that linger at the end of your text entries, and they can mess with your calculations and data analysis. So, how do you get rid of them efficiently? Fear not! In this blog post, we’ll explore various techniques to remove trailing spaces in Excel, along with helpful tips, tricks, and common pitfalls to avoid. Let’s dive into mastering Excel and clean up that data like a pro! 🧹✨
Why Are Trailing Spaces a Problem?
Trailing spaces can cause all sorts of issues, such as:
- Data mismatches: Two entries that look the same may not actually be equal because one has trailing spaces.
- Sorting errors: If your list includes extra spaces, the sorting order will be affected.
- Formula issues: Functions that rely on text comparisons or data extraction may produce incorrect results if trailing spaces are present.
Understanding the impact of trailing spaces can motivate you to learn how to remove them effectively!
Techniques to Remove Trailing Spaces
There are several methods you can use to eliminate trailing spaces in Excel, ranging from simple functions to built-in features. Let's go through some of the most efficient techniques.
1. Using the TRIM Function
The TRIM function is an Excel function specifically designed to remove extra spaces from text. It removes all leading and trailing spaces from the string, leaving single spaces between words. Here's how to use it:
Step-by-step guide:
- Select a cell next to the data you want to clean (e.g., if your data is in column A, select B1).
- Enter the TRIM formula:
=TRIM(A1)
- Hit Enter. You’ll see the text from A1 without trailing spaces.
- Drag the fill handle downwards to apply the TRIM function to other cells.
Example:
| A |
B |
| Hello World |
=TRIM(A1) |
| Test |
=TRIM(A2) |
| Excel |
=TRIM(A3) |
As you drag down, column B will clean up all trailing spaces from column A's entries.
<p class="pro-note">🧹Pro Tip: You can copy the cleaned data from column B and use "Paste Special" > "Values" to overwrite the original data in column A!</p>
2. Find & Replace Method
If you prefer a faster method without using functions, the Find & Replace feature can do the job!
Step-by-step guide:
- Highlight the range of cells you want to check for trailing spaces.
- Press
Ctrl + H to open the Find and Replace dialog.
- In the Find what box, enter a space by pressing the spacebar once.
- Leave the Replace with box empty.
- Click Replace All.
This method removes all spaces in the selected range, including trailing ones. However, be cautious as it may also remove spaces between words if not done carefully.
3. Flash Fill
Excel's Flash Fill is a powerful tool that detects patterns in your data and can automatically fill in values for you. Here's how to use it:
Step-by-step guide:
- Start typing the cleaned version of your data in the column next to your original data.
- For instance, if A1 has "Hello World ", type "Hello World" in B1.
- Continue typing similar cleaned versions in the following rows.
- Once Excel detects the pattern, it will suggest the rest of the entries automatically.
- Press
Enter to accept the suggestions.
4. Using Data Cleaning Add-Ins
If you regularly deal with data cleaning tasks, consider using data cleaning add-ins available for Excel. These tools often come equipped with advanced functions for removing trailing spaces, duplicates, and more.
Common Mistakes to Avoid
While these methods are efficient, users often stumble into common traps. Here are some to watch for:
- Not checking for hidden characters: Sometimes data imported from external sources can contain non-visible characters. Be sure to inspect your data thoroughly.
- Accidentally removing important spaces: When using Find & Replace, ensure that you’re not erasing spaces that are necessary for proper formatting.
- Forgetting to paste values: After using functions like TRIM, users often forget to replace the original data with cleaned values, leading to further confusion.
Troubleshooting
If you still see trailing spaces after using these methods, try the following troubleshooting tips:
- Ensure that you’ve included all relevant cells when applying the TRIM function or Find & Replace.
- Check your Excel settings; some issues could arise from how Excel interprets text formats.
- If you are working with Excel tables, make sure they are fully expanded when performing your clean-up tasks.
<div class="faq-section">
<div class="faq-container">
<h2>Frequently Asked Questions</h2>
<div class="faq-item">
<div class="faq-question">
<h3>How do I know if there are trailing spaces in my Excel data?</h3>
<span class="faq-toggle">+</span>
</div>
<div class="faq-answer">
<p>You can identify trailing spaces by using the TRIM function. If the result is different from the original text, trailing spaces are present.</p>
</div>
</div>
<div class="faq-item">
<div class="faq-question">
<h3>Can I remove trailing spaces from an entire column at once?</h3>
<span class="faq-toggle">+</span>
</div>
<div class="faq-answer">
<p>Yes! You can apply the TRIM function to the first cell and drag it down to apply it to the entire column. Alternatively, you can use the Find & Replace method for the entire range.</p>
</div>
</div>
<div class="faq-item">
<div class="faq-question">
<h3>Will removing trailing spaces affect my data integrity?</h3>
<span class="faq-toggle">+</span>
</div>
<div class="faq-answer">
<p>Not if you follow the steps carefully! Removing trailing spaces will generally enhance data integrity by ensuring accurate comparisons and sorting.</p>
</div>
</div>
<div class="faq-item">
<div class="faq-question">
<h3>Is there a way to prevent trailing spaces when entering data?</h3>
<span class="faq-toggle">+</span>
</div>
<div class="faq-answer">
<p>While Excel doesn't automatically prevent trailing spaces, being vigilant during data entry and using the TRIM function afterward can help keep your data clean.</p>
</div>
</div>
</div>
</div>
It’s essential to clean your data regularly, and mastering how to remove trailing spaces is a vital skill in Excel. By using the TRIM function, Find & Replace, Flash Fill, or even specialized add-ins, you can ensure your data is neat and ready for analysis. 🚀
As you practice these techniques, keep experimenting with different data sets to find what works best for your specific needs. Data cleanliness opens the door to more accurate analysis and better decision-making. Dive into other tutorials on our blog for more tips and tricks that can elevate your Excel skills to the next level!
<p class="pro-note">🧠Pro Tip: Explore keyboard shortcuts for Excel to speed up your data cleaning process!</p>