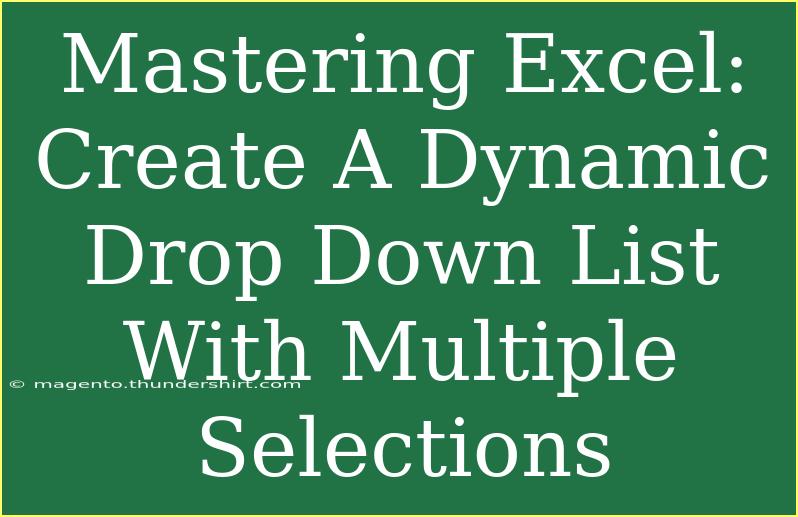Creating a dynamic drop-down list in Excel that allows for multiple selections is an incredibly handy feature that can help streamline data entry and analysis. It’s like having your own assistant that ensures you stick to a specific list while saving time. Let's dive into the details of how to master this feature and enhance your Excel skills.
Understanding Drop-Down Lists
A drop-down list is a great way to restrict data entry to specific values. This is particularly useful when you want to avoid errors or when you have a predetermined list of choices. However, what happens when you want to select multiple items? That’s where creating a dynamic drop-down list with multiple selections comes into play! 🎉
Why Use a Dynamic Drop-Down List?
Dynamic drop-down lists not only provide users with a set of choices but also allow for flexibility. Here are a few reasons why they’re useful:
- Consistency: Reduces data entry errors by limiting the choices to a specific list.
- Efficiency: Saves time by allowing users to select multiple options quickly.
- Organization: Keeps your spreadsheet tidy and easy to navigate.
Creating Your Dynamic Drop-Down List
Now let’s get to the juicy part: creating a dynamic drop-down list that allows for multiple selections. Follow these steps to set it up:
Step 1: Prepare Your List
- Open Excel and create a new spreadsheet.
- In a separate column, list the items you want to include in your drop-down. For example, if you want to allow the selection of fruits, your list might look like this:
Apples
Bananas
Cherries
Dates
Step 2: Name Your Range
- Select the cells containing your list of items.
- Go to the Formulas tab and click on Define Name.
- Enter a name for your list (e.g., "FruitList") and click OK.
Step 3: Create the Drop-Down List
- Click on the cell where you want the drop-down list to appear.
- Go to the Data tab, then click on Data Validation.
- In the Data Validation dialog box, select List from the Allow drop-down menu.
- In the Source box, type
=FruitList or whatever name you assigned earlier.
- Click OK to create the drop-down list.
Step 4: Allow Multiple Selections
To allow multiple selections, you will need to use a bit of VBA code.
-
Press ALT + F11 to open the Visual Basic for Applications (VBA) editor.
-
Find your workbook in the Project Explorer and double-click on the sheet where you want this feature to work (e.g., Sheet1).
-
Copy and paste the following code:
Private Sub Worksheet_Change(ByVal Target As Range)
Dim OldValue As String
If Target.Column = 1 Then ' Change 1 to your column number
Application.EnableEvents = False
If Target.Value <> "" Then
OldValue = Target.Value
Target.Value = OldValue & ", " & Target.Value
End If
Application.EnableEvents = True
End If
End Sub
-
Close the VBA editor and return to your worksheet.
Step 5: Test Your Drop-Down List
Now, go to your drop-down cell, and start making selections. You should see your selections concatenated in the cell, separated by commas. 🎊
Common Mistakes to Avoid
Creating a dynamic drop-down list can be straightforward, but there are common pitfalls to be aware of:
- Forgetting to enable macros: Make sure macros are enabled in your Excel settings for the multi-select functionality to work.
- Not using a defined name: If you don’t use a defined name for your list, you’ll struggle to reference it in the Data Validation settings.
- Limiting cell size: If you expect a long list of selections, ensure the cell is wide enough to display the concatenated results clearly.
Troubleshooting Issues
If you run into problems, here are some tips to troubleshoot:
- Macro not running? Double-check that you’ve saved your Excel file as a macro-enabled workbook (
.xlsm).
- Error messages: Ensure you’re placing the code in the correct sheet module in the VBA editor.
- Drop-down not appearing? Revisit the Data Validation settings and ensure you’ve named your range correctly.
FAQs
<div class="faq-section">
<div class="faq-container">
<h2>Frequently Asked Questions</h2>
<div class="faq-item">
<div class="faq-question">
<h3>Can I create a dynamic drop-down list in Excel without VBA?</h3>
<span class="faq-toggle">+</span>
</div>
<div class="faq-answer">
<p>No, without VBA, Excel doesn't support multiple selections in a drop-down list. You would need to use VBA for this functionality.</p>
</div>
</div>
<div class="faq-item">
<div class="faq-question">
<h3>What if I want to clear the selections?</h3>
<span class="faq-toggle">+</span>
</div>
<div class="faq-answer">
<p>You can simply click on the cell and delete the entries. However, if you want to reset the cell, you can write a separate macro to clear it.</p>
</div>
</div>
<div class="faq-item">
<div class="faq-question">
<h3>Will this work on all versions of Excel?</h3>
<span class="faq-toggle">+</span>
</div>
<div class="faq-answer">
<p>This functionality works on most desktop versions of Excel, including Excel 2010 and later. However, it may not work on some online versions.</p>
</div>
</div>
</div>
</div>
As we've explored the process of creating a dynamic drop-down list with multiple selections in Excel, remember that practice makes perfect. Experiment with different lists and uses to see how this can help you streamline your projects.
<p class="pro-note">🌟Pro Tip: Always keep backups of your Excel files before adding macros, just in case something goes awry!</p>