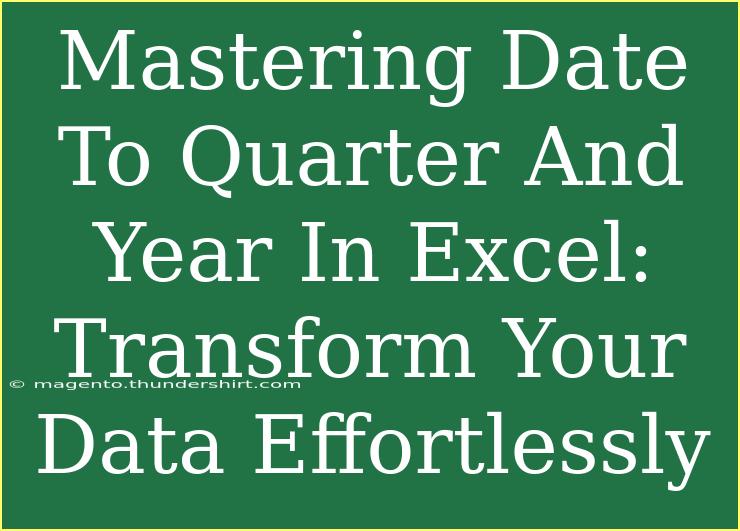When it comes to managing and analyzing data, Excel is one of the most powerful tools at our disposal. 🖥️ One common task many professionals face is needing to transform dates into quarters or years, which can greatly enhance data analysis. Whether you’re a data analyst, accountant, or just someone who frequently works with data in Excel, mastering this skill can save you a significant amount of time and effort. Let's dive into how you can effectively convert dates to quarters and years in Excel and elevate your data management game!
Understanding Dates in Excel
Before we begin, it’s crucial to understand how Excel handles dates. Excel recognizes dates as serial numbers, where January 1, 1900, is represented as 1. As you add more days, the number increases. This unique way of handling dates allows for various calculations, including finding the quarter or year.
Why Convert Dates to Quarters and Years?
Transforming your data into quarters and years can provide valuable insights, such as:
- Trend Analysis: Understanding seasonal trends can be crucial for sales forecasting.
- Yearly Comparisons: Analyzing data by year can reveal long-term growth or decline.
- Reports and Dashboards: Creating summarized reports often requires data aggregated by quarters or years.
Converting Dates to Quarters in Excel
There are a couple of methods to convert dates to quarters. Let’s explore each of them step by step.
Method 1: Using a Formula
You can use a simple formula to extract the quarter from a date. The formula to calculate the quarter is:
=ROUNDUP(MONTH(A1)/3,0)
- Here,
A1 is the cell containing your date. This formula divides the month by three and rounds up to determine the quarter (1 through 4).
Step-by-step Instructions:
- Open your Excel worksheet and input your dates in a column (let’s say column A).
- In the adjacent column (let’s use column B), enter the formula:
=ROUNDUP(MONTH(A1)/3,0)
- Drag the fill handle down to apply the formula to other cells.
Method 2: Using a Pivot Table
Pivot Tables in Excel allow you to summarize data efficiently and can automatically group your data by quarters.
Step-by-step Instructions:
- Select your data range and go to the
Insert tab.
- Choose
Pivot Table.
- Place the
Date field in the Rows area.
- Right-click on any date in the Pivot Table, select
Group, and then choose Quarters.
Example of Date to Quarter Conversion
Let’s say you have the following dates in column A:
| Date |
| 01/15/2023 |
| 04/10/2023 |
| 07/05/2023 |
| 10/20/2023 |
Using Method 1, the converted quarters in column B would look like this:
| Date |
Quarter |
| 01/15/2023 |
1 |
| 04/10/2023 |
2 |
| 07/05/2023 |
3 |
| 10/20/2023 |
4 |
Common Mistakes to Avoid
- Wrong Cell Reference: Double-check that the cell reference in your formula matches the location of your date.
- Formatting Issues: Ensure your dates are recognized as valid dates by Excel (check for text formats).
- Dragging Formulas: Make sure you drag the formula correctly to cover all relevant cells.
Converting Dates to Years in Excel
Transforming dates into years is equally straightforward, and you can achieve this with a simple formula.
Using the YEAR Function
The YEAR function is designed to extract the year from a given date.
=YEAR(A1)
Step-by-step Instructions:
- Place your dates in a column (e.g., Column A).
- In the adjacent column (e.g., Column C), enter the formula:
=YEAR(A1)
- Drag the fill handle down to apply the formula to all relevant cells.
Example of Date to Year Conversion
Using the same dates in Column A, the converted years in Column C would look like this:
| Date |
Year |
| 01/15/2023 |
2023 |
| 04/10/2023 |
2023 |
| 07/05/2023 |
2023 |
| 10/20/2023 |
2023 |
Quick Tips for Year Extraction
- Use the
YEAR function to streamline your workflow.
- Combine with other functions like
COUNTIF to analyze yearly data.
Troubleshooting Common Issues
When working with dates in Excel, you may encounter some common issues:
- Dates Not Recognized: If Excel treats your dates as text, use the
DATEVALUE function to convert them.
- Inconsistent Date Formats: Ensure all dates are in the same format to avoid calculation errors.
<div class="faq-section">
<div class="faq-container">
<h2>Frequently Asked Questions</h2>
<div class="faq-item">
<div class="faq-question">
<h3>Can I convert dates to quarters for multiple years?</h3>
<span class="faq-toggle">+</span>
</div>
<div class="faq-answer">
<p>Yes! You can apply the quarter conversion formula to a range of dates across multiple years without any issues.</p>
</div>
</div>
<div class="faq-item">
<div class="faq-question">
<h3>What if my dates are in a different format?</h3>
<span class="faq-toggle">+</span>
</div>
<div class="faq-answer">
<p>Make sure your date format is consistent. Use the TEXT function to change formats if needed.</p>
</div>
</div>
<div class="faq-item">
<div class="faq-question">
<h3>How do I handle leap years when converting to quarters?</h3>
<span class="faq-toggle">+</span>
</div>
<div class="faq-answer">
<p>Leap years won't affect quarter calculations, as Excel’s date functions account for these automatically.</p>
</div>
</div>
<div class="faq-item">
<div class="faq-question">
<h3>Can I create a chart based on quarterly data?</h3>
<span class="faq-toggle">+</span>
</div>
<div class="faq-answer">
<p>Absolutely! Once your data is in quarters, you can easily create charts to visualize trends.</p>
</div>
</div>
</div>
</div>
In summary, converting dates to quarters and years in Excel is a vital skill that enhances your ability to analyze and present data effectively. By using simple formulas and techniques like Pivot Tables, you can transform your data effortlessly. Remember to avoid common pitfalls and keep practicing to improve your proficiency.
There’s so much more to learn and discover in Excel. Dive into related tutorials and keep expanding your skill set!
<p class="pro-note">🌟Pro Tip: Always double-check your data formats to ensure smooth calculations! </p>