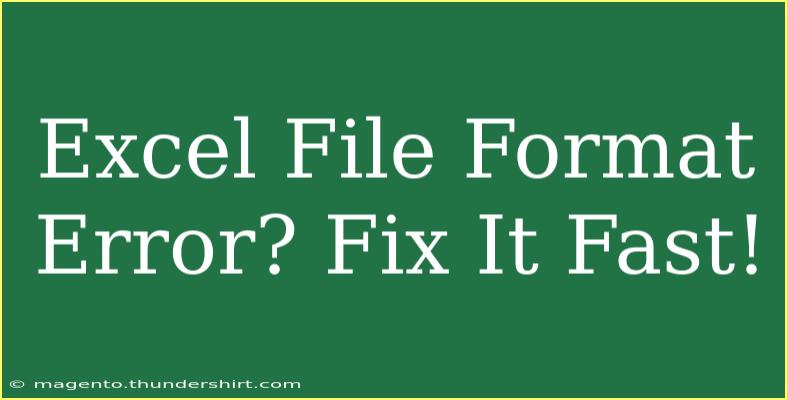Excel is an incredibly powerful tool for managing data, but running into file format errors can be a real headache 😩. Whether you're dealing with an "Excel File Format Error" message while trying to open a document or you're experiencing issues during saving, these errors can halt productivity and leave you frustrated. Thankfully, there are effective strategies you can use to troubleshoot and fix these errors quickly and efficiently. In this guide, we’ll explore tips, shortcuts, and advanced techniques to help you navigate these issues.
Understanding Excel File Format Errors
What Is an Excel File Format Error?
An Excel file format error occurs when Excel is unable to open a file because the file type or format is incompatible with the application. This could happen due to several reasons, such as:
- Corrupted files
- Wrong file extensions
- Compatibility issues between different versions of Excel
- Files created in non-Excel applications
Common Scenarios That Lead to File Format Errors
Here are some scenarios where you might encounter file format errors in Excel:
- Trying to open a file created in a newer version of Excel with an older version.
- Opening files that have been compressed or zipped without extracting them.
- Attempting to access files saved in different formats, like CSV or TXT, when Excel expects an XLSX format.
- Importing data from other software that may not be fully compatible with Excel.
Quick Fixes for Excel File Format Errors
1. Check File Extension
Sometimes, the file extension doesn’t match the actual content of the file. If you received a file from someone else, check to see if the extension is correct (e.g., .xls, .xlsx, .xlsm, etc.). If it’s incorrect, simply rename the file to match the expected extension and try opening it again.
2. Open and Repair
Excel comes with a built-in repair tool that can fix corrupted files:
- Open Excel and click on File.
- Select Open, then click on Browse.
- Find the corrupted file but don’t open it yet.
- Click the arrow next to the Open button and select Open and Repair.
- Follow the prompts to repair the file.
3. Save As Different Format
If you’re having trouble with a file, try saving it in a different format:
- Open the file, if possible, and click on File.
- Select Save As.
- Choose a different file format, such as
Excel Workbook (*.xlsx) or Excel 97-2003 Workbook (*.xls).
- Click Save.
4. Use a Different Computer or Version
If you have access to another computer with a different version of Excel, try opening the file there. Sometimes, compatibility issues can be resolved this way.
5. Recreate the File
If all else fails, consider recreating the file from scratch. If you have access to the original data or source, copy and paste it into a new Excel workbook and save it.
Tips to Avoid Future Excel File Format Errors
- Always Backup Your Files: Regularly save backup copies of important Excel files to prevent data loss in case of corruption.
- Stay Updated: Ensure your Excel software is updated to the latest version to avoid compatibility issues.
- Use Correct File Formats: Be mindful of the file format you save your Excel files in, especially when sharing with users on different Excel versions.
Common Mistakes to Avoid
- Ignoring file format when saving and sharing files can lead to compatibility issues later on.
- Not creating backups before attempting repairs can lead to irreversible data loss.
- Opening files directly from email or unzipped folders can sometimes lead to errors; it’s better to download them first.
Troubleshooting Steps
If you continue to experience issues, follow these troubleshooting steps:
- Check Excel Settings: Sometimes, Excel settings can interfere with how files are opened. Go to File > Options > Advanced, and check the settings under the 'General' section.
- Check for Updates: Make sure your Excel version is up-to-date, as updates often fix bugs and improve file compatibility.
- Check for File Corruption: Use an external file repair tool if Excel’s built-in repair doesn’t work.
Practical Examples
- If you receive a
.csv file that’s saved with an Excel extension, rename it to .csv and open it with Excel. It will automatically convert the format.
- An employee sends you a file saved in a newer version of Excel (for instance, Excel 2019). If you’re using Excel 2016, the file may not open. In this case, ask them to save it as an Excel 97-2003 Workbook.
<div class="faq-section">
<div class="faq-container">
<h2>Frequently Asked Questions</h2>
<div class="faq-item">
<div class="faq-question">
<h3>Why can’t I open my Excel file?</h3>
<span class="faq-toggle">+</span>
</div>
<div class="faq-answer">
<p>This may be due to file corruption, an incompatible format, or a wrong file extension. Try renaming the file or using the Open and Repair option in Excel.</p>
</div>
</div>
<div class="faq-item">
<div class="faq-question">
<h3>How can I recover a corrupted Excel file?</h3>
<span class="faq-toggle">+</span>
</div>
<div class="faq-answer">
<p>Use the Open and Repair feature or consider third-party recovery tools to restore the file.</p>
</div>
</div>
<div class="faq-item">
<div class="faq-question">
<h3>What should I do if the file format is not recognized?</h3>
<span class="faq-toggle">+</span>
</div>
<div class="faq-answer">
<p>Ensure that the file extension matches the actual file format. You can rename it to the correct format and try opening it again.</p>
</div>
</div>
<div class="faq-item">
<div class="faq-question">
<h3>Can I convert an Excel file to another format?</h3>
<span class="faq-toggle">+</span>
</div>
<div class="faq-answer">
<p>Yes, you can use the Save As option in Excel to convert your file to other formats, including CSV, PDF, etc.</p>
</div>
</div>
</div>
</div>
Recapping the key takeaways, file format errors in Excel can be frustrating but are often easy to fix with the right strategies. Always ensure your files are saved with the correct extensions, consider using Excel’s built-in tools for repair, and remember to keep your software updated. Practice using these solutions and explore further resources to deepen your knowledge of Excel.
<p class="pro-note">🌟Pro Tip: Regularly check file formats before sharing to prevent errors!</p>