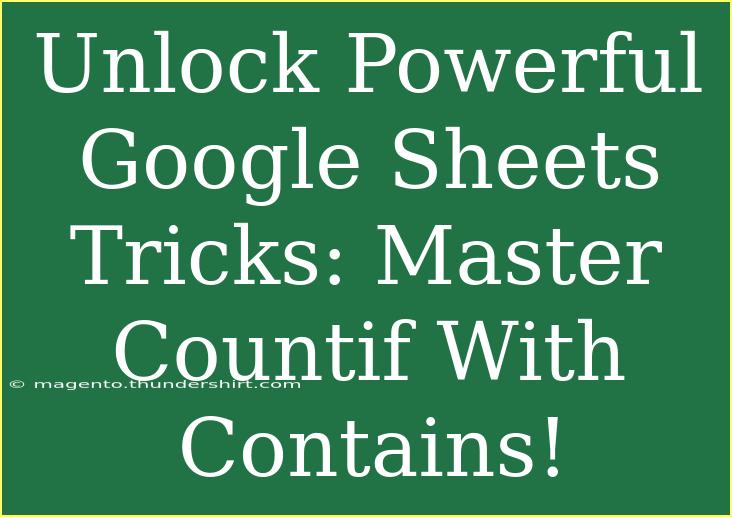Google Sheets is an incredible tool that can help you organize, analyze, and visualize your data effectively. Among its many functions, the COUNTIF function stands out for its ability to count specific criteria within a range. However, if you want to go a step further, you'll find the “contains” feature immensely useful, especially when you're working with large datasets. Let’s dive deep into how to master the COUNTIF function with the “contains” criterion, explore practical examples, and learn some advanced techniques that will level up your Google Sheets game! 🎉
Understanding COUNTIF and the "Contains" Criteria
The COUNTIF function in Google Sheets counts the number of cells that meet a specified condition. The syntax looks like this:
COUNTIF(range, criterion)
- Range: The group of cells you want to evaluate.
- Criterion: The condition that needs to be met.
When combined with “contains,” you can count cells that contain specific text, regardless of what else is in those cells. This is particularly handy when working with lists of products, employee names, or any other type of data that might have varying entries.
Basic Example of COUNTIF with Contains
Let’s imagine you have a list of fruits in Column A:
| A |
| Apple |
| Banana |
| Grape |
| Pineapple |
| Orange |
To count how many cells contain the word "Apple," you would write:
=COUNTIF(A1:A5, "*Apple*")
In this example, the asterisks (*) are wildcard characters that represent any number of characters before or after the word "Apple." Therefore, this will count any cell that contains "Apple" anywhere in the text.
Using COUNTIF with Multiple Criteria
Sometimes, you'll want to count occurrences based on more than one condition. While COUNTIF can handle a single criterion, you can use a combination of COUNTIFs or employ COUNTIFS for multiple conditions.
Example Table for Multiple Criteria
Consider the following table of sales data:
| A |
B |
| Product |
Sales |
| Apple |
50 |
| Banana |
30 |
| Apple |
20 |
| Grape |
10 |
| Banana |
40 |
To count how many times "Apple" appears in the Product column and sum up its sales, use:
=SUMIF(A:A, "*Apple*", B:B)
Here, you're counting all sales related to "Apple".
Common Mistakes to Avoid
-
Ignoring Wildcards: Not using asterisk (*) might yield zero counts. Always remember that wildcards are crucial when using "contains".
-
Case Sensitivity: COUNTIF is not case-sensitive, so "apple" and "Apple" are treated the same. However, if you want case sensitivity, you'll need to use a different approach with ARRAYFORMULA.
-
Incorrect Ranges: Make sure your ranges are correctly defined. If your range excludes some data points, your count may not be accurate.
-
Formula Placement: Ensure your COUNTIF function is placed where it won’t disrupt your data. Use a new cell for results to avoid confusion.
Advanced Techniques for Mastering COUNTIF
Once you’ve got the hang of the basics, it’s time to up your game! Here are some advanced techniques that will enhance your Google Sheets experience:
1. Combine with Other Functions
You can combine COUNTIF with functions like SUM, AVERAGE, or even IF to create complex criteria-based calculations.
Example:
To count how many sales exceeded 25 for "Banana", you could use:
=COUNTIF(A:A, "*Banana*") - COUNTIF(B:B, "<=25")
This counts the instances of Banana and subtracts those sales that are less than or equal to 25.
2. Use Named Ranges
Using named ranges simplifies your formula and makes your sheets easier to read. You can name your range of products as “Fruits” and then write:
=COUNTIF(Fruits, "*Apple*")
3. Utilize ARRAYFORMULA
If you need to count occurrences with specific text across large data columns without dragging down formulas, you can leverage ARRAYFORMULA.
=ARRAYFORMULA(COUNTIF(A:A, "*Apple*"))
This counts dynamically as you add more data.
4. Create Dynamic Dropdowns
In cases where you might want to count based on user selection, creating a dropdown using Data Validation and then referencing that in your COUNTIF will offer a more interactive experience.
Troubleshooting Common Issues
If your COUNTIF doesn’t seem to work as expected, here are a few quick troubleshooting tips:
- Double-check your syntax: Ensure you’re using the correct formula structure and punctuation.
- Verify cell formatting: Sometimes, numbers formatted as text can lead to inaccurate counts.
- Look for extra spaces: Leading or trailing spaces can interfere with text matching. Using TRIM can help clean up your data.
<div class="faq-section">
<div class="faq-container">
<h2>Frequently Asked Questions</h2>
<div class="faq-item">
<div class="faq-question">
<h3>Can COUNTIF count cells with partial matches?</h3>
<span class="faq-toggle">+</span>
</div>
<div class="faq-answer">
<p>Yes! By using wildcards like * before and after your criteria, you can count cells that contain partial matches.</p>
</div>
</div>
<div class="faq-item">
<div class="faq-question">
<h3>What do I do if COUNTIF returns 0 but I expect a count?</h3>
<span class="faq-toggle">+</span>
</div>
<div class="faq-answer">
<p>Check your criteria for spelling, consider case sensitivity, and make sure you’re including wildcards as needed.</p>
</div>
</div>
<div class="faq-item">
<div class="faq-question">
<h3>Can I count based on multiple criteria?</h3>
<span class="faq-toggle">+</span>
</div>
<div class="faq-answer">
<p>Yes, you can use COUNTIFS, which allows multiple criteria for counting across different ranges.</p>
</div>
</div>
</div>
</div>
To wrap things up, mastering the COUNTIF function with the "contains" feature opens up numerous possibilities for analyzing your data in Google Sheets. With practical examples, advanced techniques, and tips for common pitfalls, you're now equipped to take full advantage of this powerful function. Dive into your datasets, try out different criteria, and see how COUNTIF can transform your data management process. Happy counting! 🥳
<p class="pro-note">🎯Pro Tip: Experiment with different wildcard combinations in COUNTIF to see how they change your results!</p>