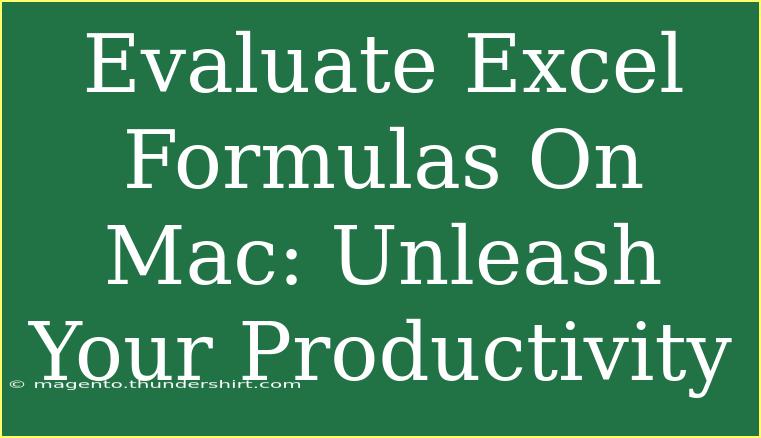Excel is an incredible tool for managing data, analyzing information, and enhancing productivity. With its myriad of functionalities, one can easily get lost in a sea of formulas, functions, and options. But don’t worry! If you're using Excel on a Mac, you can unleash its full potential by mastering your formulas. In this guide, we will explore helpful tips, shortcuts, and advanced techniques tailored specifically for Mac users. 🌟
Understanding Excel Formulas
Excel formulas are like secret codes that help you perform calculations and manipulate data quickly. You can use them to sum up a column, find averages, count the number of entries, and even create conditional statements! The key to using formulas effectively lies in understanding their structure.
Basic Structure of a Formula
All Excel formulas start with an equals sign (=). For instance, if you want to add up values in cells A1 to A5, you'd type:
=SUM(A1:A5)
The SUM function is just one of many; there are countless others like AVERAGE, COUNT, and IF.
Tips for Using Excel Formulas on Mac
Familiarize Yourself with Shortcuts
Mac users are fortunate to have a plethora of keyboard shortcuts that can streamline your Excel experience. Here are some must-know shortcuts:
| Action |
Shortcut |
| AutoSum |
Command + Shift + T |
| Open Format Cells dialog |
Command + 1 |
| Insert Function |
Shift + F3 |
| Toggle Absolute/Relative |
Command + T |
| Fill Down |
Command + D |
Pro Tip: Memorizing these shortcuts will save you a ton of time! ⏰
Leverage AutoFill for Quick Data Entry
AutoFill is a fantastic feature that allows you to quickly populate cells with a series of values or repeat existing ones. Here's how you can use it:
- Enter the first value in a cell.
- Click on the small square (fill handle) at the bottom-right corner of the cell.
- Drag it down or across to fill adjacent cells.
Function Wizard
If you ever find yourself unsure about how a particular formula works, the Function Wizard can be your best friend. To access it:
- Click on the cell where you want to enter the formula.
- Click on the
fx button next to the formula bar.
- Search for the function you need and follow the prompts.
Advanced Techniques
Nested Functions
Nested functions allow you to combine multiple functions within a single formula. For example, if you want to count the number of cells that meet a certain condition, you could use:
=COUNTIF(A1:A10, ">10")
This formula counts how many cells in the range A1:A10 contain values greater than 10.
Array Formulas
Array formulas are powerful because they can perform multiple calculations at once. For instance, you could sum a range of products:
=SUM(A1:A10 * B1:B10)
To enter this formula, you must press Command + Shift + Enter after typing it, not just Enter.
Error Checking
One common issue users face is dealing with errors in formulas. Excel offers several error-checking tools that can help you diagnose problems:
- #DIV/0! – Occurs when you divide by zero. Check your denominators!
- #VALUE! – Happens when a formula is used with the wrong data type. Ensure your data is compatible.
- #REF! – This error appears when a formula refers to a cell that is not valid. Double-check your cell references.
Common Mistakes to Avoid
- Forgetting the Equals Sign: Make sure you start all formulas with
=.
- Inconsistent Data Types: Ensure your data types match (e.g., numbers with numbers, text with text).
- Using Incorrect References: Check that your cell references are accurate, particularly in complex formulas.
Troubleshooting Tips
- Check Your Formula Bar: Always review the formula in the formula bar if you're experiencing issues.
- Use the Evaluate Formula Tool: This tool breaks down your formula step-by-step, making it easier to spot errors.
Frequently Asked Questions
<div class="faq-section">
<div class="faq-container">
<h2>Frequently Asked Questions</h2>
<div class="faq-item">
<div class="faq-question">
<h3>What is the difference between relative and absolute references?</h3>
<span class="faq-toggle">+</span>
</div>
<div class="faq-answer">
<p>Relative references change when you copy the formula to another cell, while absolute references (e.g., $A$1) remain constant regardless of where the formula is copied.</p>
</div>
</div>
<div class="faq-item">
<div class="faq-question">
<h3>Can I use Excel on my Mac without an internet connection?</h3>
<span class="faq-toggle">+</span>
</div>
<div class="faq-answer">
<p>Yes, once you have installed Excel on your Mac, you can use it offline without an internet connection.</p>
</div>
</div>
<div class="faq-item">
<div class="faq-question">
<h3>How can I protect my Excel formulas from being changed?</h3>
<span class="faq-toggle">+</span>
</div>
<div class="faq-answer">
<p>You can protect your worksheet by going to Tools > Protect Sheet and selecting the options you want to enforce.</p>
</div>
</div>
<div class="faq-item">
<div class="faq-question">
<h3>What should I do if I receive a circular reference error?</h3>
<span class="faq-toggle">+</span>
</div>
<div class="faq-answer">
<p>A circular reference occurs when a formula refers back to its own cell. Check your formulas to correct this issue.</p>
</div>
</div>
<div class="faq-item">
<div class="faq-question">
<h3>Can I create graphs from formulas in Excel?</h3>
<span class="faq-toggle">+</span>
</div>
<div class="faq-answer">
<p>Absolutely! You can create graphs based on data calculated by your formulas, which is an excellent way to visualize your results.</p>
</div>
</div>
</div>
</div>
Conclusion
Mastering Excel formulas on your Mac is not just about knowing how to enter them; it's about understanding their power and versatility. By leveraging the right techniques, using shortcuts, and being aware of common pitfalls, you can significantly boost your productivity and efficiency in data analysis.
Don't forget to practice regularly and explore related tutorials to keep honing your skills. Excel is an incredible tool, and with a little investment of your time, you can become an expert!
<p class="pro-note">🌟Pro Tip: Continuously explore Excel's features and functions to maximize your productivity!</p>