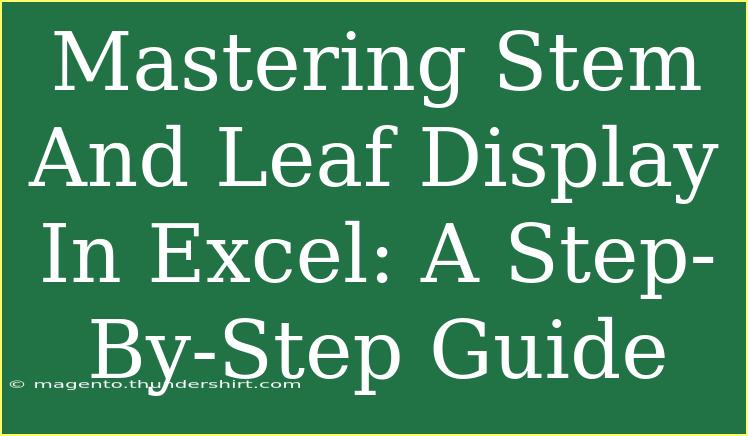Creating a stem-and-leaf display in Excel is a powerful way to visualize numerical data while retaining the raw data's values. Whether you're a student trying to analyze survey results or a professional analyzing performance data, this guide will walk you through the entire process of mastering stem-and-leaf displays in Excel. Let’s dive in! 🌊
What is a Stem-and-Leaf Display?
A stem-and-leaf display is a method used to organize and represent data in a way that displays its distribution while preserving the original data values. The "stem" represents the leading digit(s), and the "leaf" represents the last digit. For example, for the number 56, the stem would be 5, and the leaf would be 6.
Benefits of Using a Stem-and-Leaf Display
- Visual Representation: Makes it easy to see the shape of the data distribution.
- Raw Data Preservation: You can view the original data alongside the summary.
- Data Comparisons: Useful for comparing groups of data quickly.
Steps to Create a Stem-and-Leaf Display in Excel
Creating a stem-and-leaf display may seem complicated at first, but I promise it’s easier than it looks! Follow these step-by-step instructions to create your own.
Step 1: Prepare Your Data
First things first, you need to have your numerical data ready. Here's how to prepare your data in Excel:
- Open Excel and create a new worksheet.
- Enter your data in one column, let’s say Column A. Ensure that the data is sorted from smallest to largest.
Step 2: Extract Stems and Leaves
Now we need to separate the stems from the leaves. Here's a formula approach:
-
In Column B, next to the first data value, enter the formula to extract the stem. If your data starts in cell A2, use the following formula:
=INT(A2/10)
This formula will give you the stem (leading digit(s)).
-
In Column C, extract the leaf with this formula:
=MOD(A2, 10)
-
Drag the formulas down for all your data points. You should now see columns B and C filled with stems and leaves.
Step 3: Create the Stem-and-Leaf Display
Now that we have our stems and leaves separated, we can create the display:
-
Sort your data by stem. You can do this by selecting both columns B and C and sorting them from smallest to largest by the stem (Column B).
-
Group the leaves by stem. You can use a simple text concatenation technique. In Column D, use the formula:
=TEXTJOIN(",", TRUE, IF($B$2:$B$100=B2, $C$2:$C$100, ""))
Make sure to confirm it as an array formula (Ctrl + Shift + Enter). This will concatenate all leaves corresponding to the same stem.
-
Finally, your stem-and-leaf display will look like a neat summary of your data with the stems in one column and the leaves aggregated next to them!
| Stem |
Leaves |
| 0 |
2, 3 |
| 1 |
0, 1, 2, 4 |
| 2 |
5, 6, 8 |
| 3 |
1, 4 |
| 4 |
0 |
Important Notes
<p class="pro-note">Remember to adjust your formulas based on your specific data range!</p>
Tips for Effective Use of Stem-and-Leaf Displays
- Choose the Right Scale: Depending on the range of your data, you may want to adjust the stem intervals (e.g., using tens, hundreds).
- Use Different Formats: Experiment with different formatting styles in Excel to make your display more visually appealing.
- Avoid Overcrowding: If too many leaves crowd a single stem, consider creating subgroups or using a frequency table.
Common Mistakes to Avoid
- Not Sorting Data: Always sort your data before creating the display to ensure accuracy.
- Ignoring Data Types: Make sure your data is purely numeric; text or blank cells can cause errors.
- Forgetting Array Formulas: If you're using the
TEXTJOIN formula, don't forget to confirm it as an array formula to get the expected results.
Troubleshooting Issues
- Formula Errors: If your formulas return errors, double-check your references to ensure they point to the right cells.
- Data Appearance: If your display looks cluttered, consider summarizing your leaves or adjusting the scale.
- Visual Representation: If you’re having trouble visualizing the display, try changing font styles or adding borders to separate stems and leaves.
<div class="faq-section">
<div class="faq-container">
<h2>Frequently Asked Questions</h2>
<div class="faq-item">
<div class="faq-question">
<h3>What is the purpose of a stem-and-leaf display?</h3>
<span class="faq-toggle">+</span>
</div>
<div class="faq-answer">
<p>It helps visualize data distribution while maintaining the original data values.</p>
</div>
</div>
<div class="faq-item">
<div class="faq-question">
<h3>Can I create a stem-and-leaf display for large datasets?</h3>
<span class="faq-toggle">+</span>
</div>
<div class="faq-answer">
<p>Yes, but be mindful of clarity; you may need to group or summarize some leaves.</p>
</div>
</div>
<div class="faq-item">
<div class="faq-question">
<h3>How can I adjust my display for different scales?</h3>
<span class="faq-toggle">+</span>
</div>
<div class="faq-answer">
<p>By changing the division in your stem extraction formula (e.g., from 10 to 100).</p>
</div>
</div>
</div>
</div>
Creating a stem-and-leaf display in Excel can seem intimidating, but as you’ve seen, it's quite straightforward! By following the steps outlined, you can quickly transform a messy list of numbers into an organized display that offers valuable insights into your data. Keep practicing and don't hesitate to explore other functionalities within Excel to enhance your data analysis skills! 💪
<p class="pro-note">📝Pro Tip: Always save a backup of your data before making extensive changes or applying formulas!</p>